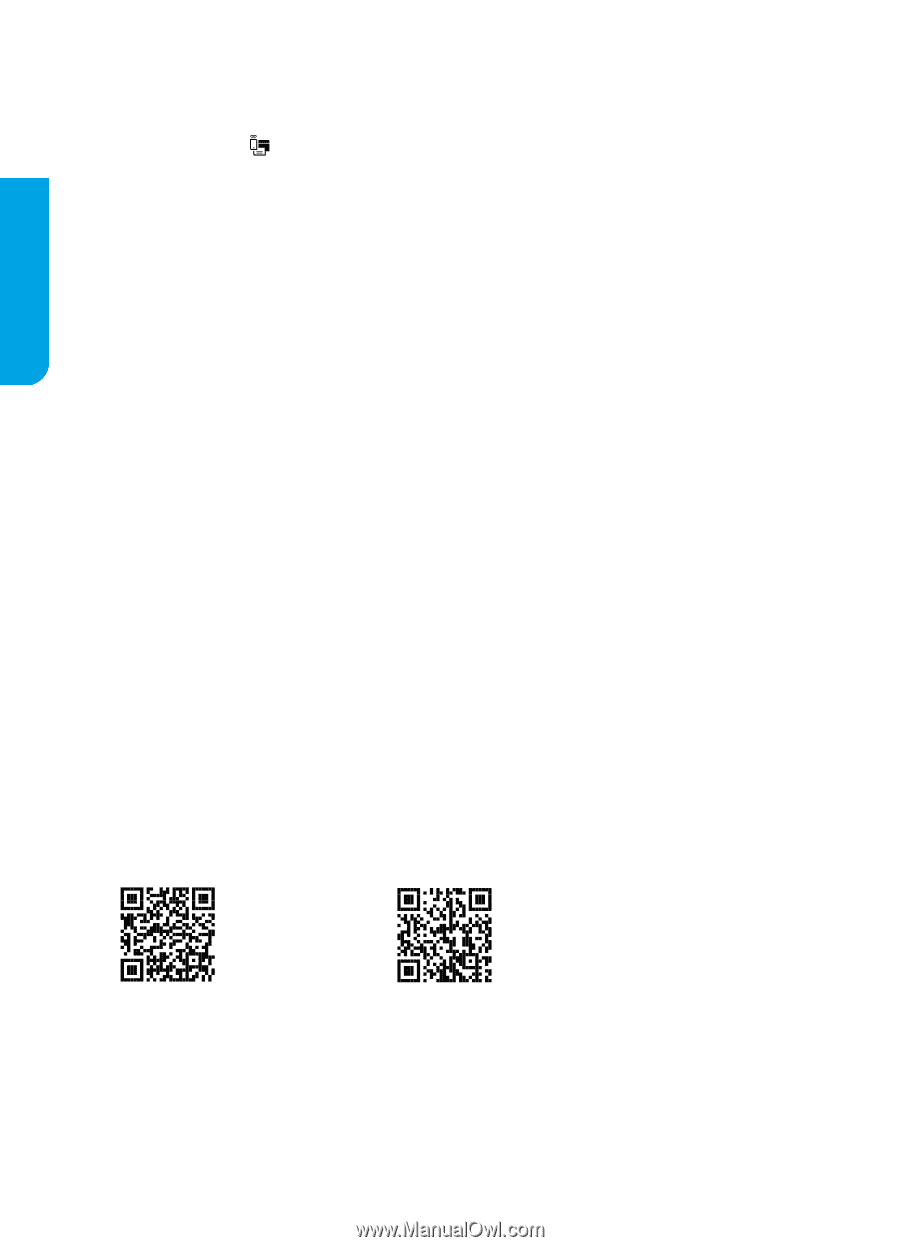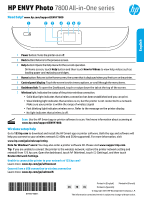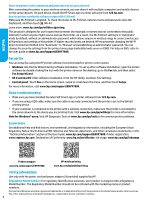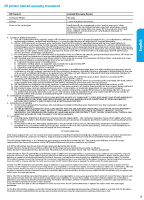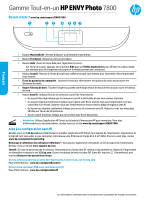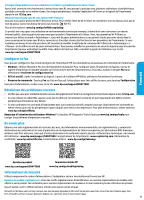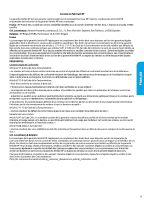HP ENVY Photo 7800 Getting Started Guide - Page 2
English, Basic troubleshooting, Set up fax, Safety information, Learn more
 |
View all HP ENVY Photo 7800 manuals
Add to My Manuals
Save this manual to your list of manuals |
Page 2 highlights
English Share the printer with computers and other devices on your network After connecting the printer to your wireless network, you can share it with multiple computers and mobile devices on the same network. On each device, install the HP Smart app or printer software from 123.hp.com. Use the printer wirelessly without a router (Wi-Fi Direct) Make sure Wi-Fi Direct is enabled. To check the status of Wi-Fi Direct, network name and password, open the Dashboard, and then touch (Wi-Fi). Learn more: www.hp.com/go/wifidirectprinting. This product is designed for use in open environments (for example, in homes and not connected to the public Internet) in which anyone might access and use the printer. As a result, the Wi-Fi Direct setting is in "Automatic" mode by default, without an administrator password, which allows anyone in wireless range to connect and access all functions and settings of the printer. If higher security levels are desired, HP recommends changing the Wi-Fi Direct Connection Method from "Automatic" to "Manual" and establishing an administrator password. You can change the security settings from the printer home page (embedded web server or EWS). For help on EWS, refer to the user guide on www.hp.com/support/ENVY7800. Set up fax You can setup fax using the HP printer software (recommended) or printer control panel. •• Windows: Use the Fax Wizard during software installation. To set up after software installation, open the printer software by double-clicking the icon with the printer name on the desktop, go to the Fax tab, and then select Fax Setup Wizard. •• OS X and macOS: After software installation, from the HP Utility, use Basic Fax Settings. •• Control panel: Touch Fax on the Home screen, swipe to scroll down the menu, and then touch Setup. For more information, visit www.hp.com/support/ENVY7800. Basic troubleshooting •• Make sure you have installed the latest HP Smart app or printer software from 123.hp.com. •• If you are using a USB cable, make sure the cable is securely connected and the printer is set as the default printing device. •• If your computer is connected to the printer with a wireless connection, make sure the printer is connected to the same network as the device you are printing from. Visit www.hp.com/go/wifihelp for more information. Note for Windows® users: Visit HP Diagnostic Tools at www.hp.com/go/tools to fix common printer problems. Learn more Get additional help and find notices, environmental, and regulatory information, including the European Union Regulatory Notice, North America EMC, Wireless and Telecom statements, and other compliance statements, in the "Technical Information" section of the User Guide: www.hp.com/support/ENVY7800. Printer registration: www.register.hp.com. Declaration of Conformity: www.hp.eu/certificates. Ink usage: www.hp.com/go/inkusage. Product support www.hp.com/support/ENVY7800 HP mobile printing www.hp.com/go/mobileprinting Safety information Use only with the power cord and power adapter (if provided) supplied by HP. Regulatory Model Number: For regulatory identification purposes, your product is assigned with a Regulatory Model Number. The Regulatory Model Number should not be confused with the marketing name or product numbers. Microsoft and Windows are either registered trademarks or trademarks of Microsoft Corporation in the United States and/or other countries. Mac, OS X, and macOS are trademarks of Apple Inc., registered in the U.S. and other countries. 2