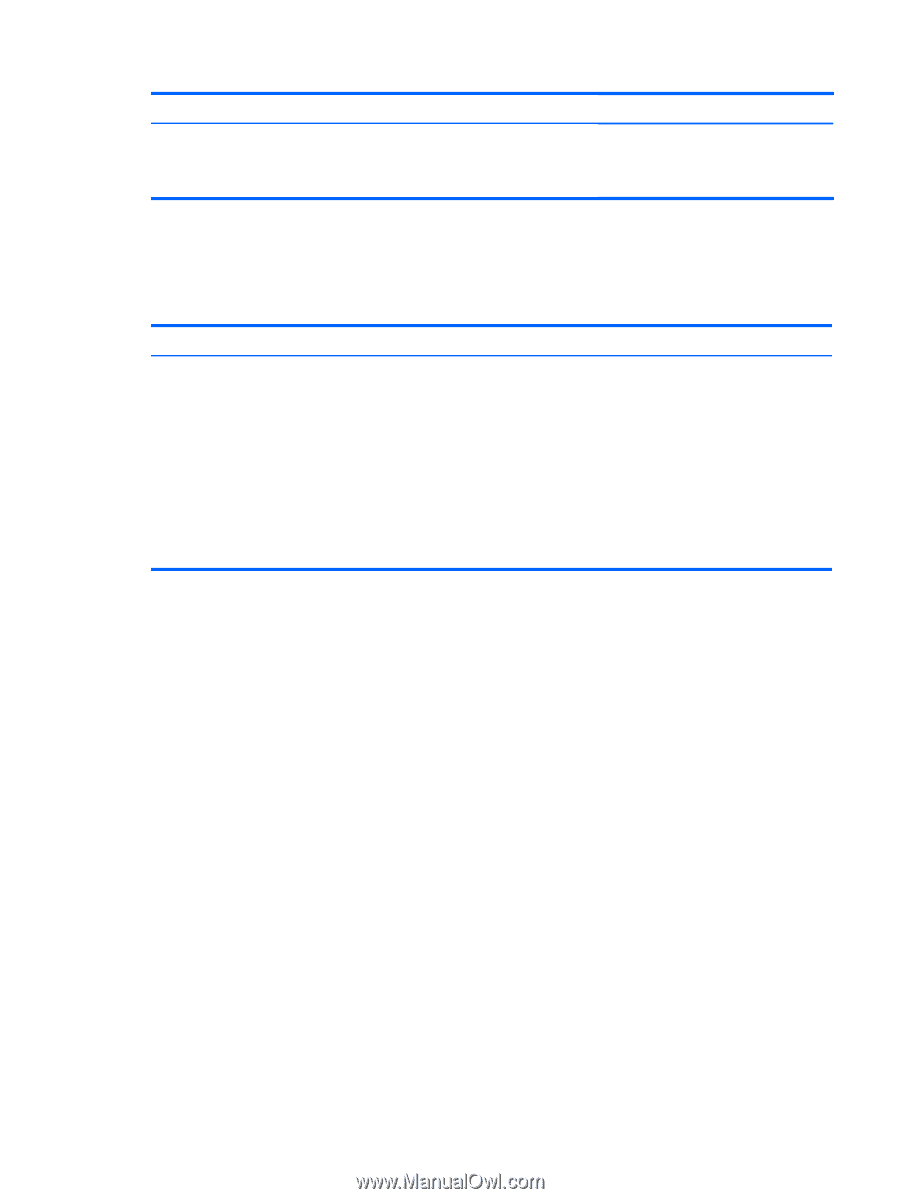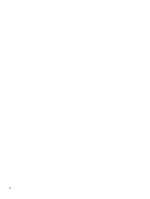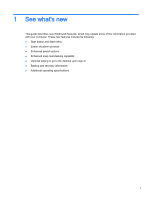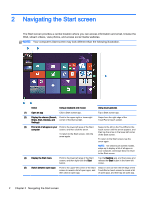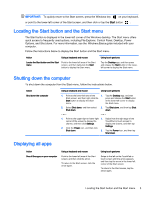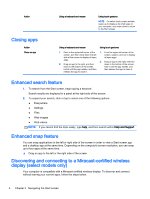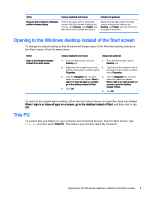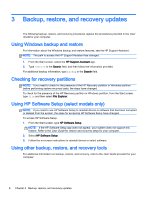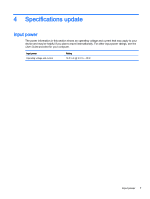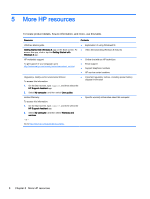HP ENVY TouchSmart 14-k112nr Start Here - Page 9
Opening to the Windows desktop instead of the Start screen, This PC
 |
View all HP ENVY TouchSmart 14-k112nr manuals
Add to My Manuals
Save this manual to your list of manuals |
Page 9 highlights
Action Using a keyboard and mouse Discover and connect to a Miracastcertified wireless display Point to the upper-right or lower-right corner of the Start screen to display the charms, click Devices, click Project, and then follow the on-screen instructions. Using touch gestures Swipe from the right edge of the Start screen to display the charms, tap Devices, tap Project, and then follow the on-screen instructions. Opening to the Windows desktop instead of the Start screen To change the default setting so that Windows will always open to the Windows desktop instead of the Start screen, follow the steps below. Action Open to the Windows desktop instead of the Start screen Using a keyboard and mouse Using touch gestures 1. From the Start screen, click the Desktop app. 1. From the Start screen, tap the Desktop app. 2. Right-click the navigation bar at the 2. Tap and hold the navigation bar at bottom of the screen, and then select the bottom of the screen, and then Properties. select Properties. 3. Click the Navigation tab, and then select the check box labeled When I sign in or close all apps on a screen, go to the desktop instead of Start. 4. Click OK. 3. Tap the Navigation tab, and then select the check box labeled When I sign in or close all apps on a screen, go to the desktop instead of Start. 4. Tap OK. To revert to the original sign-in setting, follow the instructions above, but clear the check box labeled When I sign in or close all apps on a screen, go to the desktop instead of Start, and then click or tap OK. This PC To explore files and folders on your computer and connected devices, from the Start screen, type this pc, and then select This PC. This feature was formerly called My Computer. Opening to the Windows desktop instead of the Start screen 5