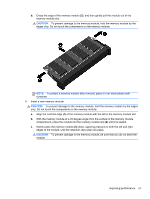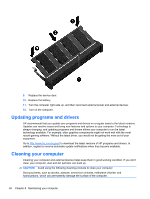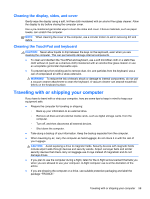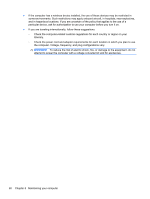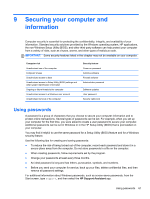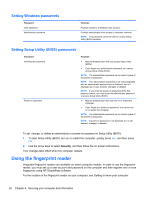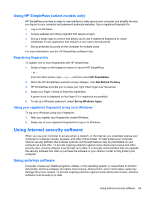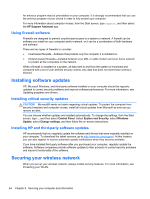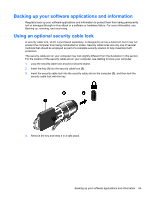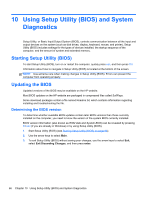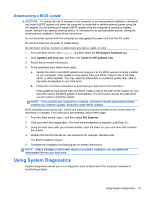HP ENVY TouchSmart 15-j073cl User Guide - Windows 8 - Page 72
Setting Windows passwords, Setting Setup Utility (BIOS) passwords, Using the fingerprint reader
 |
View all HP ENVY TouchSmart 15-j073cl manuals
Add to My Manuals
Save this manual to your list of manuals |
Page 72 highlights
Setting Windows passwords Password User password Administrator password Function Protects access to a Windows user account. Protects administrator-level access to computer contents. NOTE: This password cannot be used to access Setup Utility (BIOS) contents. Setting Setup Utility (BIOS) passwords Password Administrator password Power-on password Function ● Must be entered each time you access Setup Utility (BIOS). ● If you forget your administrator password, you cannot access Setup Utility (BIOS). NOTE: The administrator password can be used in place of the power-on password. NOTE: Your administrator password is not interchangeable with an administrator password set in Windows, nor is it displayed as it is set, entered, changed, or deleted. NOTE: If you enter the power-on password at the first password check, you must enter the administrator password to access Setup Utility (BIOS). ● Must be entered each time you turn on or restart the computer. ● If you forget your power-on password, you cannot turn on or restart the computer. NOTE: The administrator password can be used in place of the power-on password. NOTE: A power-on password is not displayed as it is set, entered, changed, or deleted. To set, change, or delete an administrator or power-on password in Setup Utility (BIOS): 1. To start Setup Utility (BIOS), turn on or restart the computer, quickly press esc, and then press f10. 2. Use the arrow keys to select Security, and then follow the on-screen instructions. Your changes take effect when the computer restarts. Using the fingerprint reader Integrated fingerprint readers are available on select computer models. In order to use the fingerprint reader, you must set up a user account and password on the computer and then register one or more fingerprints using HP SimplePass software. For the location of the fingerprint reader on your computer, see Getting to know your computer. 62 Chapter 9 Securing your computer and information