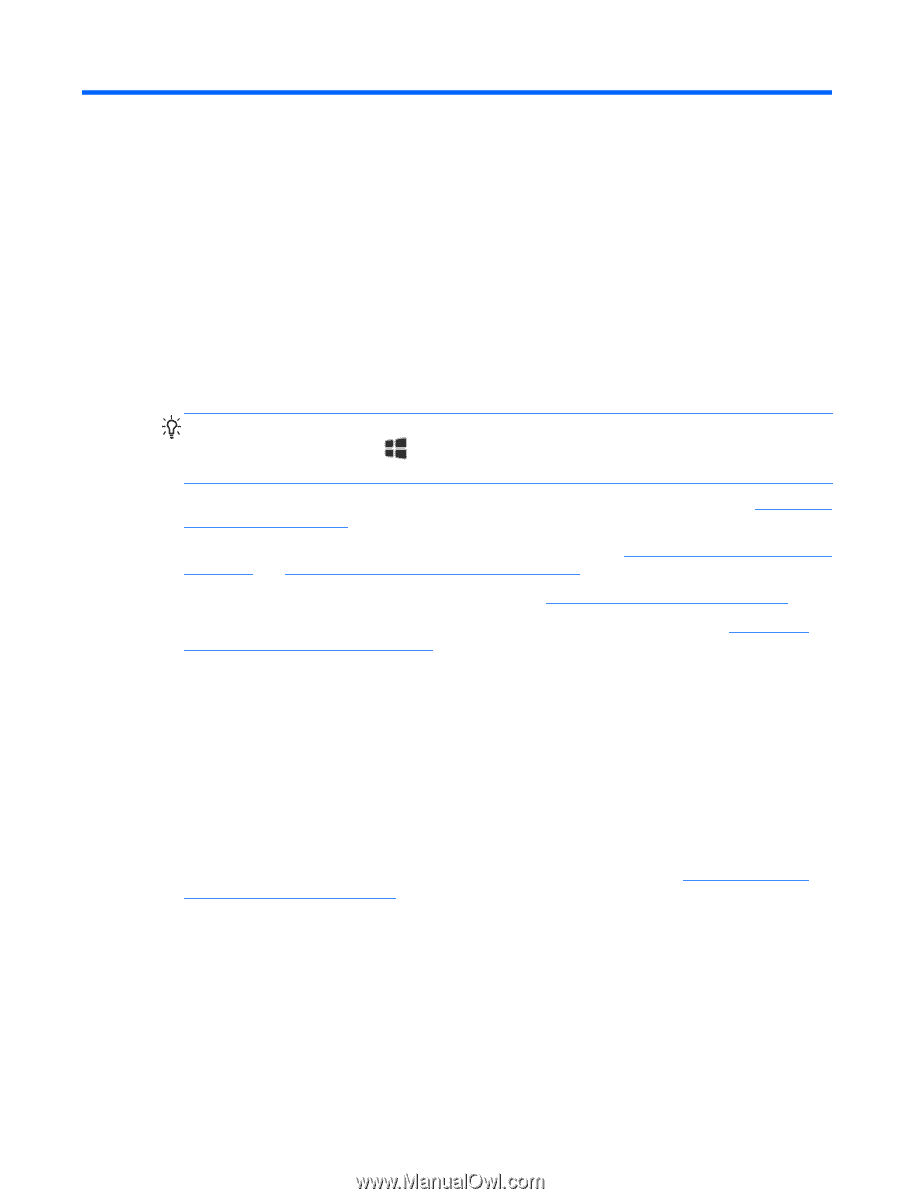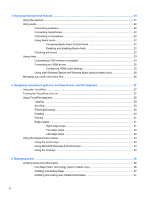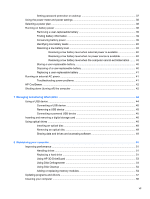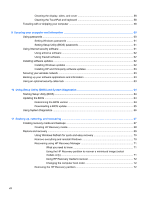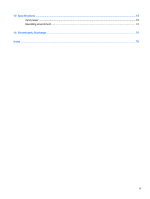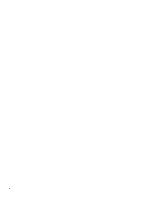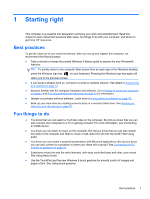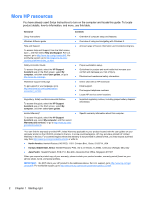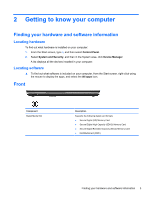HP ENVY dv4-5200 User Guide - Windows 8 - Page 11
Starting right, Best practices, Fun things to
 |
View all HP ENVY dv4-5200 manuals
Add to My Manuals
Save this manual to your list of manuals |
Page 11 highlights
1 Starting right This computer is a powerful tool designed to enhance your work and entertainment. Read this chapter to learn about best practices after setup, fun things to do with your computer, and where to get more HP resources. Best practices To get the most out of your smart investment, after you set up and register the computer, we recommend the following steps: ● Take a minute to browse the printed Windows 8 Basics guide to explore the new Windows® features. TIP: To quickly return to the computer Start screen from an open app or the Windows desktop, press the Windows logo key on your keyboard. Pressing the Windows logo key again will return you to the previous screen. ● If you haven't already done so, connect to a wired or wireless network. See details in Connecting to a network on page 15. ● Become familiar with the computer hardware and software. Go to Getting to know your computer on page 3 and Enjoying entertainment features on page 20 for information. ● Update or purchase antivirus software. Learn more at Using antivirus software on page 62. ● Back up your hard drive by creating recovery discs or a recovery flash drive. See Backing up, restoring, and recovering on page 67. Fun things to do ● You know that you can watch a YouTube video on the computer. But did you know that you can also connect your computer to a TV or gaming console? For more information, see Connecting an HDMI device. ● You know you can listen to music on the computer. But did you know that you can also stream live radio to the computer and listen to music or talk radio from all over the world? See Using audio. ● You know you can create a powerful presentation with Microsoft applications. But did you know you can also connect to a projector to share your ideas with a group? See Connecting a VGA monitor or projector on page 24. ● Experience music the way the artist intended, with deep controlled base and clear, pure sound. See Using Beats Audio. ● Use the TouchPad and the new Windows 8 touch gestures for smooth control of images and pages of text. See Using touch gestures. Best practices 1