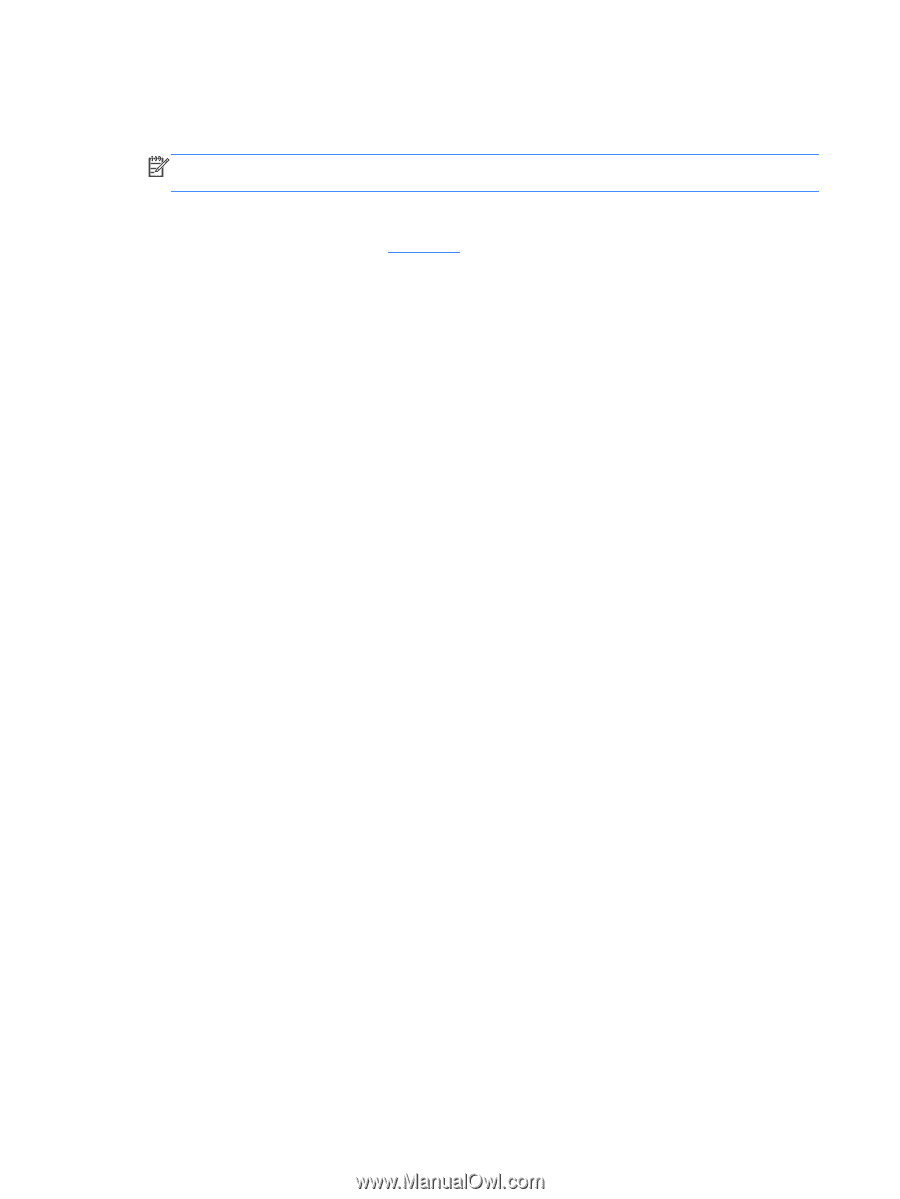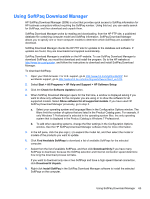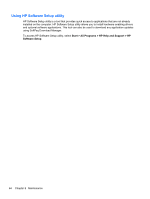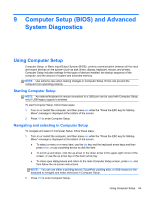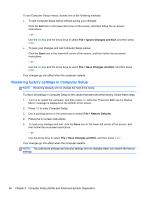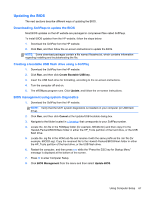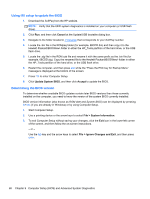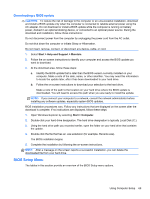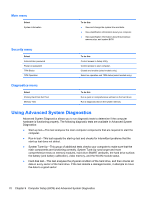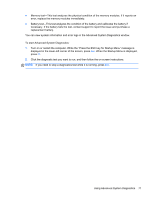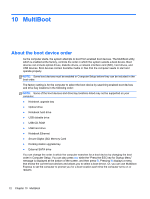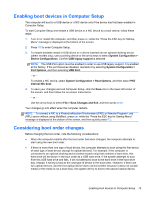HP EliteBook 8470p HP Notebook Reference Guide - Page 78
Using f10 setup to update the BIOS, Determining the BIOS version, Cancel, Update System BIOS, Accept - screen fn f10
 |
View all HP EliteBook 8470p manuals
Add to My Manuals
Save this manual to your list of manuals |
Page 78 highlights
Using f10 setup to update the BIOS 1. Download the SoftPaq from the HP website. NOTE: Verify that the UEFI system diagnostics is installed on your computer (or USB flash drive). 2. Click Run, and then click Cancel at the Update/USB bootable dialog box. 3. Navigate to the folder located in c:\swsetup that corresponds to your SoftPaq number. 4. Locate the .bin file in the ROMpaq folder (for example, 68CDD.bin) and then copy it to the Hewlett-Packard\BIOS\New\ folder in either the HP_Tools partition of the hard drive, or the USB flash drive. 5. Locate the .sig file in the ROM.cab file and rename it with the same prefix as the .bin file (for example, 68CDD.sig). Copy the renamed file to the Hewlett-Packard\BIOS\New\ folder in either the HP_Tools partition of the hard drive, or the USB flash drive. 6. Restart the computer, and then press esc while the "Press the ESC key for Startup Menu" message is displayed at the bottom of the screen. 7. Press f10 to enter Computer Setup. 8. Click Update System BIOS, and then click Accept to update the BIOS. Determining the BIOS version To determine whether available BIOS updates contain later BIOS versions than those currently installed on the computer, you need to know the version of the system BIOS currently installed. BIOS version information (also known as ROM date and System BIOS) can be displayed by pressing fn+esc (if you are already in Windows) or by using Computer Setup. 1. Start Computer Setup. 2. Use a pointing device or the arrow keys to select File > System Information. 3. To exit Computer Setup without saving your changes, click the Exit icon in the lower-left corner of the screen, and then follow the on-screen instructions. - or - Use the tab key and the arrow keys to select File > Ignore Changes and Exit, and then press enter. 68 Chapter 9 Computer Setup (BIOS) and Advanced System Diagnostics