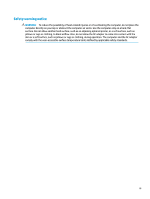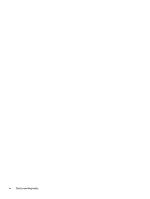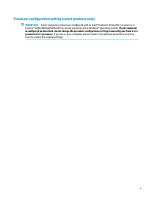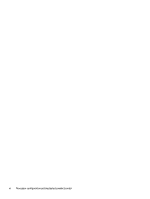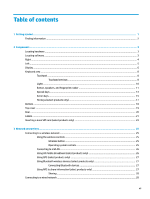Connecting to a local area network (LAN) (select products only)
....................................................
28
Using HP LAN-Wireless Protection (select products only)
................................................................
29
Turning on and customizing HP LAN-Wireless Protection
.............................................
29
Using HP MAC Address Pass Through to identify your computer on a network (select products only)
.............
30
Customizing MAC Address Pass Through
..........................................................................................
30
4
Navigating the screen
..................................................................................................................................
31
Using touchpad and touch screen gestures
........................................................................................................
31
Tap
.....................................................................................................................................................
31
Two-finger
pinch zoom
.....................................................................................................................
32
Two-finger
slide (touchpad and precision touchpad)
.......................................................................
32
Two-finger
tap (touchpad and precision touchpad)
.........................................................................
32
Three-finger
tap (touchpad and precision touchpad)
......................................................................
33
Four-finger
tap (touchpad and precision touchpad)
........................................................................
33
Three-finger
swipe (touchpad and precision touchpad)
..................................................................
34
Four-finger
swipe (precision touchpad)
............................................................................................
34
One-finger
slide (touch screen)
.........................................................................................................
35
Using an optional keyboard or mouse
.................................................................................................................
35
Using an on-screen keyboard (select products only)
..........................................................................................
35
5
Entertainment features
...............................................................................................................................
36
Using a camera (select products only)
................................................................................................................
36
Using audio
..........................................................................................................................................................
36
Connecting speakers
.........................................................................................................................
36
Connecting headphones
....................................................................................................................
36
Connecting headsets
.........................................................................................................................
37
Using sound settings
.........................................................................................................................
37
Using video
..........................................................................................................................................................
37
Connecting a Thunderbolt device using a USB Type-C cable (select products only)
.......................
37
Connecting video devices using an HDMI cable (select products only)
............................................
38
Setting up HDMI audio
....................................................................................................
39
Discovering and connecting to Miracast-compatible wireless displays (select products only)
......
40
Discovering and connecting to Intel WiDi
certified
displays (select Intel products only)
................
40
Using data transfer
..............................................................................................................................................
40
Connecting devices to a USB Type-C port (select products only)
.....................................................
40
6
Managing power
..........................................................................................................................................
42
Using Sleep and Hibernation
...............................................................................................................................
42
Initiating and exiting Sleep
...............................................................................................................
42
Initiating and exiting Hibernation (select products only)
.................................................................
43
viii