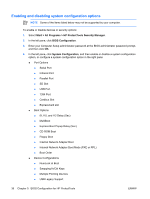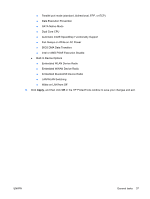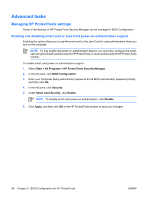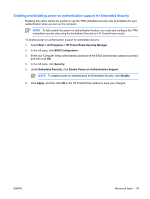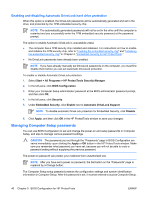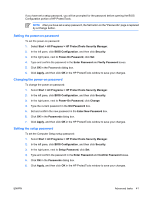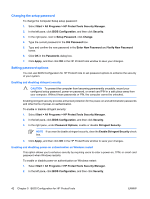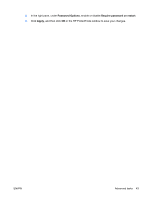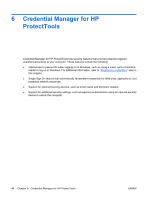HP FH554AT ProtectTools (Select Models Only) - Windows Vista - Page 46
Enabling and disabling Automatic DriveLock hard drive protection, Managing Computer Setup passwords
 |
UPC - 884420136132
View all HP FH554AT manuals
Add to My Manuals
Save this manual to your list of manuals |
Page 46 highlights
Enabling and disabling Automatic DriveLock hard drive protection When this option is enabled, the DriveLock passwords will be automatically generated and set in the drive, and protected by the TPM embedded security chip. NOTE The automatically generated passwords will not be set in the drive until the computer is restarted and you successfully enter the TPM embedded security password at the password prompt. The option to enable Automatic DriveLock is unavailable unless ● The computer has a TPM security chip installed and initialized. For instructions on how to enable and initialize the TPM security chip, refer to "Enabling the embedded security chip" and "Initializing the embedded security chip" in Chapter 4, "Embedded Security for HP ProtectTools." ● No DriveLock passwords have already been enabled. NOTE If you have already manually set DriveLock passwords on the computer, you must first disable them before you can set Automatic DriveLock protection. To enable or disable Automatic DriveLock protection: 1. Select Start > All Programs > HP ProtectTools Security Manager. 2. In the left pane, click BIOS Configuration. 3. Enter your Computer Setup administrator password at the BIOS administrator password prompt, and then click OK. 4. In the left pane, click Security. 5. Under Embedded Security, click Enable next to Automatic DriveLock Support. NOTE To disable automatic DriveLock protection for Embedded Security, click Disable. 6. Click Apply, and then click OK in the HP ProtectTools window to save your changes. Managing Computer Setup passwords You can use BIOS Configuration to set and change the power-on and setup passwords in Computer Setup, and also to manage various password settings. CAUTION The passwords you set through the "Passwords" page in BIOS Configuration are saved immediately upon clicking the Apply or OK button in the HP ProtectTools window. Make sure you remember what password you have set, because you will not be able to undo a password setting without supplying the previous password. The power-on password can protect your notebook from unauthorized use. NOTE After you have set a power-on password, the Set button on the "Passwords" page is replaced by a Change button. The Computer Setup setup password protects the configuration settings and system identification information in Computer Setup. After this password is set, it must be entered to access Computer Setup. 40 Chapter 5 BIOS Configuration for HP ProtectTools ENWW