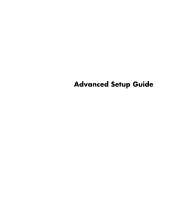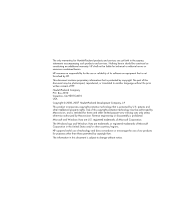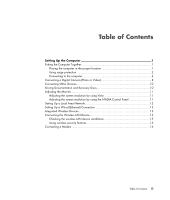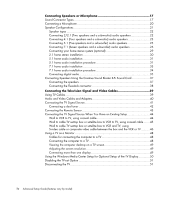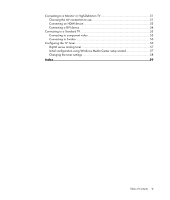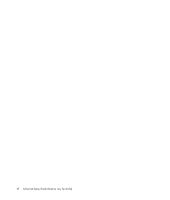HP FK588AAR#ABA Advanced Setup Guide
HP FK588AAR#ABA - Compaq Presario - SR5601P Manual
 |
UPC - 884420652656
View all HP FK588AAR#ABA manuals
Add to My Manuals
Save this manual to your list of manuals |
HP FK588AAR#ABA manual content summary:
- HP FK588AAR#ABA | Advanced Setup Guide - Page 1
Advanced Setup Guide - HP FK588AAR#ABA | Advanced Setup Guide - Page 2
that is not furnished by HP. This document contains proprietary information that is protected by copyright. No part of this document may be Windows logo and Windows Vista are trademarks or registered trademarks of Microsoft Corporation in the United States and/or other countries/regions. HP supports - HP FK588AAR#ABA | Advanced Setup Guide - Page 3
to the computer 2 Connecting a Digital Camera (Photo or Video 8 Connecting Other Devices 10 Storing Documentation and Recovery Discs 10 13 Integrated Wireless Devices 13 Connecting the Wireless LAN Device 14 Checking the wireless LAN device installation 15 Using wireless security features - HP FK588AAR#ABA | Advanced Setup Guide - Page 4
computer to a TV 48 Viewing the computer desktop on a TV screen 49 Adjusting the screen resolution 49 Connecting more than one display 49 Using the Windows Media Center Setup for Optional Setup of the TV Display 50 Disabling the TV-out Option 51 Disconnecting the TV 51 iv Advanced Setup Guide - HP FK588AAR#ABA | Advanced Setup Guide - Page 5
to use 51 Connecting an HDMI device 53 Connecting a DVI device 54 Connecting to a Standard TV 55 Connecting to component video 55 Connecting to S-video 56 Configuring the TV Tuner 56 Digital versus analog tuner 57 Initial configuration using Windows Media Center setup wizard 57 Changing the - HP FK588AAR#ABA | Advanced Setup Guide - Page 6
vi Advanced Setup Guide (features vary by model) - HP FK588AAR#ABA | Advanced Setup Guide - Page 7
: The power supply is preset for the country/region in which you purchased your computer. If you move, please check the voltage requirements for your new location before plugging the computer into an AC power outlet. WARNING: Please read "Safety Information" in the Limited Warranty and Support Guide - HP FK588AAR#ABA | Advanced Setup Guide - Page 8
surge protection Help protect the monitor, computer, and accessories by connecting all power cords for the computer and peripheral devices (such as a monitor, printer, or scanner) to a surge protection device, such as a power strip with surge protection or an uninterruptible power supply (UPS). Many - HP FK588AAR#ABA | Advanced Setup Guide - Page 9
FireWire® (IEEE 1394) for video cameras or other devices with very fast transfer rates. NOTE: You must use a 6-pin FireWire (IEEE 1394) transfer cable with this 6-pin connector. Digital audio in and digital audio out. Side speaker out. Rear speaker out. Center/Subwoofer. Setting Up the Computer 3 - HP FK588AAR#ABA | Advanced Setup Guide - Page 10
computer. Composite Video 2 Secondary Composite video connector (yellow) to connect to a VCR, video camera, or other analog source to the computer. A/V In Audio 2 L A/V In Audio 2 R Secondary Left audio input connector (white). NOTE: This Audio In connector is connected to the TV tuner Power - HP FK588AAR#ABA | Advanced Setup Guide - Page 11
interface card, or NIC) that connects to an Ethernet (10BaseT) or Fast Ethernet (100BaseT) network hub. Connect this adapter on the computer with your . Center Rear Side S-Video Audio Line In (blue) connector to connect to an analog audio device such as a CD player for input into computer (also - HP FK588AAR#ABA | Advanced Setup Guide - Page 12
Video A/V In Audio 1 L A/V In Audio 1 R TV/Cable Ant ATSC CATV NTSC FM Ant Description and function (continued) Composite Video In connector (yellow) to connect to a TV FM In port on the back of the computer on the TV tuner card. You may want to extend the ends of the cable to improve your - HP FK588AAR#ABA | Advanced Setup Guide - Page 13
to connect the display to the computer. HDMI display output connector, which connects to an HDMI monitor or TV display. You may need to use a HDMI-to-DVI adapter to connect the display to the computer. Digital video output connector, which connects to a TV or monitor (select models only). You - HP FK588AAR#ABA | Advanced Setup Guide - Page 14
your digital photo camera or digital video camera. To connect a digital photo camera or a digital video camera: 1 Turn on the computer, and wait for the Microsoft® Windows Vista® operating system to start. NOTE: If a Digital Video Device AutoPlay window appears when you connect the camera, click - HP FK588AAR#ABA | Advanced Setup Guide - Page 15
software. Insert the driver software CD, click Locate and install driver software, and then follow any onscreen instructions to install the software. If the computer does not recognize the digital photo camera or the digital video camera: 1 Click the Windows Start Button® Control Panel. on the - HP FK588AAR#ABA | Advanced Setup Guide - Page 16
using USB or FireWire (IEEE 1394) ports. These peripheral devices include printers, scanners, video cameras, digital photo cameras, memory card readers, and PDAs (personal digital assistants) or handheld computers. Refer to the documentation that came with your device. NOTE: Some peripheral devices - HP FK588AAR#ABA | Advanced Setup Guide - Page 17
Right-click an empty area of the desktop, and then click Personalize. 2 Click Display Settings. 3 If TV, and so on) to the computer at a time (select models only). You can quickly change which device displays the computer desktop by pressing Alt+F5. Each time you press Alt+F5, the computer desktop - HP FK588AAR#ABA | Advanced Setup Guide - Page 18
shows a home LAN. The desktop computer has a wired connection to a wireless router. The desktop computer also has a printer that it shares with the other computers on the network. Each notebook computer has a wireless connection to the network router. 12 Advanced Setup Guide (features vary by model) - HP FK588AAR#ABA | Advanced Setup Guide - Page 19
device communicates with a wireless access point, which can be several hundred feet away. Computers with WLAN devices may support one or more of the four IEEE physical layer industry standards: 802.11n, 802.11b, 802.11g, or 802.11a. Bluetooth devices create a personal area network (PAN) to connect - HP FK588AAR#ABA | Advanced Setup Guide - Page 20
, or you can use the computer as a wireless client (Station Mode) if you already have a wireless network running. You need an existing wireless LAN with an Internet connection (consult your Internet Service Provider for further information). An external antenna is supplied with the system; you must - HP FK588AAR#ABA | Advanced Setup Guide - Page 21
click Network and Sharing Center to open the Network and Sharing Center window. 6 Click Connect to a network, and then follow onscreen instructions. For more information about setting up a wireless network: Click the Windows Start Button on the taskbar, click Help and Support, and then type Setting - HP FK588AAR#ABA | Advanced Setup Guide - Page 22
Connecting a Modem For information on connecting to the Internet, see "Connecting to the Internet" in the Getting Started guide. 16 Advanced Setup Guide (features vary by model) - HP FK588AAR#ABA | Advanced Setup Guide - Page 23
six channels for 5.1 speaker output. Connect the speaker system to the computer, and then configure the audio software for sound output. Sound Connector Types connector types on the back of the computer: Three connectors Six connectors Audio card The connectors are 3.5 mm (1/8-inch) stereo mini-jacks - HP FK588AAR#ABA | Advanced Setup Guide - Page 24
configuration is different for each connector type, as noted in the instructions. NOTE: Type 3 has three connectors. Type 6 has six connectors. Type S has audio card. Sound connector Illustration Three connectors Your computer model may include three sound connectors. You can connect up to - HP FK588AAR#ABA | Advanced Setup Guide - Page 25
center/subwoofer Line Out when a multichannel audio configuration is enabled.) Line In (light blue) connects to an analog audio device such as a CD player for input into computer analog Line In devices or a microphone. The FlexiJack supports two functions. You must select either the microphone or - HP FK588AAR#ABA | Advanced Setup Guide - Page 26
ready to use. To use a microphone connected to the front of your computer (select models only), select the working microphone. See "Selecting a microphone" in the Getting Started guide. HP computers support many different audio options, sound connections, and speaker configurations. You may set up - HP FK588AAR#ABA | Advanced Setup Guide - Page 27
speakers. Speaker Configurations You may set up your computer for the following supported configurations: Name 2 (stereo) 2.1 4.1 6/5.1 speakers, a center speaker, and a subwoofer (select models only). See "Configuring multistreaming audio" in the Getting Started guide. Connecting Speakers or - HP FK588AAR#ABA | Advanced Setup Guide - Page 28
computer supports only an active (powered) speaker system. An active speaker system must have its own power two rear speakers (left-right), a center speaker, and a subwoofer. Connecting 2/2.1 sound card. 3 Connect the cable to the audio system. For 2.1 speakers that were shipped with your computer ( - HP FK588AAR#ABA | Advanced Setup Guide - Page 29
output for your computer model. See "Connecting Speakers or Microphone." Type 3: See "Configuring speakers with Realtek HD Audio Manager" in the Getting Started guide. Type 6: See "Configuring speakers with Realtek HD Audio Manager" in the Getting Started guide. Type S (audio card): See "Using the - HP FK588AAR#ABA | Advanced Setup Guide - Page 30
Plug in the speaker system power. 8 Turn on the speaker system. 9 After the speakers are connected to the computer, configure the audio software for sound output for your computer model. See "Configuring Speaker and Sound Options" in the Getting Started guide. Type 3: See "Configuring speakers with - HP FK588AAR#ABA | Advanced Setup Guide - Page 31
matches the back of your computer. 3 6 S NOTE: Type 3 is three connectors. Type 6 is six connectors. Type S is sound card. 3 Connect the rear speaker the back of your computer. 3 6 S For type 3-connector systems, the pink Mic connector functions as a center/subwoofer speaker Line Out when - HP FK588AAR#ABA | Advanced Setup Guide - Page 32
Plug in the speaker system power. 9 Turn on the speaker system. 10 After the speakers are connected to the computer, configure the audio software for sound output for your computer model. See "Configuring Speaker and Sound Options" in the Getting Started guide. Type 3: See "Configuring speakers with - HP FK588AAR#ABA | Advanced Setup Guide - Page 33
speaker system to the power. 10 Turn on the speaker system. 11 After the speakers are connected to the computer, configure the audio software for sound output for your computer model. Type 6 - multistreaming: See "Configuring multistreaming audio" in the Getting Started guide. Connecting Speakers or - HP FK588AAR#ABA | Advanced Setup Guide - Page 34
The following diagram shows a typical 7.1 audio installation. Color Description 1 Lime green Front audio input 2 Black Rear audio input 3 Orange Center/subwoofer audio input 4 Gray Side audio input (not shown) 28 Advanced Setup Guide (features vary by model) - HP FK588AAR#ABA | Advanced Setup Guide - Page 35
Connecting your home stereo system (optional) Most home receivers/amplifiers have RCA-type input connectors. You must connect Y adapter cables between your computer and your receiver/amplifier. Y adapter cables have one 3.5 mm (1/8-inch) stereo mini-jack on one end, and two RCA connectors on the - HP FK588AAR#ABA | Advanced Setup Guide - Page 36
This is only a suggested configuration. Your system may be different. A B C E C DE Computer to 2.1 multichannel audio system connection A Computer back-panel connectors (type 3, type 6, or sound card) B Y adapter cables C Receiver/amplifier (audio input jacks) D Subwoofer E Front speakers (left - HP FK588AAR#ABA | Advanced Setup Guide - Page 37
Your system may be different. A B C F E C D G Computer to 5.1 multichannel audio system connection A Computer back-panel connectors (type 3, type 6, or sound card) B Y adapter cables C Receiver/amplifier (audio input jacks) D Subwoofer E Center speaker F Front speakers (left and right) G Rear - HP FK588AAR#ABA | Advanced Setup Guide - Page 38
Line Out connector that matches the back of your computer. 3 6 S NOTE: Type 3 is three connectors. Type 6 is six connectors. Type S is sound card. NOTE: Receiver/amplifier input connectors may be labeled Surround, 5.1 Channel inputs, 6 Channel inputs, CD, DVD, or DVD In. Connect the left and - HP FK588AAR#ABA | Advanced Setup Guide - Page 39
output for your computer model. See "Connecting Speakers or Microphone." Type 3: See "Configuring speakers with Realtek HD Audio Manager" in the Getting Started guide. Type 6: See "Configuring speakers with Realtek HD Audio Manager" in the Getting Started guide. Type S (audio card): See "Using the - HP FK588AAR#ABA | Advanced Setup Guide - Page 40
computer: 1 Turn off the computer computer. 3 6 S NOTE: Type 3 has three connectors. Type 6 has six connectors. Type S has audio card. NOTE: Receiver/amplifier input connectors may be labeled Surround, 7.1 Channel inputs, 6 Channel inputs, CD on the back of your computer. 3 6 S Connect the - HP FK588AAR#ABA | Advanced Setup Guide - Page 41
computer model. See "Configuring Speaker and Sound Options" in the Getting Started guide. Type 3: See "Configuring speakers with Realtek HD Audio Manager" in the Getting Started guide. Type 6: See "Configuring speakers with Realtek HD Audio Manager" in the Getting Started guide. Type S (audio card - HP FK588AAR#ABA | Advanced Setup Guide - Page 42
sound output for your computer model. See "Configuring Speaker and Sound Options" in the Getting Started guide. Audio card with digital output and type 3 connectors: See "Configuring speakers with Realtek HD Audio Manager" in the Getting Started guide. Follow the instructions to enable digital audio - HP FK588AAR#ABA | Advanced Setup Guide - Page 43
center, subwoofer, and side left Line Out_2 (black) 4.1, 5.1, 6.1 audio setup: Rear left and right 7.1 audio setup: Rear left, rear right, and side right Line Out_1 (lime green) 2/2.1 audio setup: Front left and right FlexiJack (white) for Line In, Microphone, Digital In/Out The FlexiJack supports - HP FK588AAR#ABA | Advanced Setup Guide - Page 44
connect your audio system to the sound card. 2 Turn on the computer. 3 Plug in and turn on the speaker system power. After connecting the speaker system to the sound card, follow the steps in "Configuring the FlexiJack connector" in the Getting Started guide to configure the speaker settings in the - HP FK588AAR#ABA | Advanced Setup Guide - Page 45
the computer graphic card, and then connect the VGA cable to the converter and to the monitor. Using TV Cables The computer includes video and audio cables to connect the television signals. Use the video and audio cables to connect: Video out from the computer to the TV. TV signal source video in - HP FK588AAR#ABA | Advanced Setup Guide - Page 46
or adapter Connects a DVI monitor to an HDMI connector on the computer or connects an HDMI monitor to a DVI connector on the back of the computer. This allows the graphic card driver to transfer HDMI signals to a monitor or a TV display. Composite video cable RCA yellow end. Plugs into an RCA - HP FK588AAR#ABA | Advanced Setup Guide - Page 47
input connector, you may want to use an S-video cable to connect the TV-out on the computer to the TV. Connecting the TV Signal Source Connect the signal source for the TV by using the TV In coaxial connector or the S-video or composite video In connector. NOTE: The location and number of connectors - HP FK588AAR#ABA | Advanced Setup Guide - Page 48
(Electronic) Program Guide is not available in all countries/regions. The computer records television programs and enables you to control the television channels. The computer supports two tuner configurations: TV tuner Single-tuner TV source Dual-tuner TV source Description Requirements - HP FK588AAR#ABA | Advanced Setup Guide - Page 49
sensor is a small device that connects to the computer and enables the remote control to work with the Windows Media Center program. 1 If you have a cable TV set-top box, a satellite set-top box, or another set-top box that controls the TV signal, connect the remote control sensor cable (emitter - HP FK588AAR#ABA | Advanced Setup Guide - Page 50
outputs. 3 Connect one of these cables to the input of the VCR, and the other cable to the TV connector on the back of the computer. Existing setup Setting up the computer with a splitter 44 Advanced Setup Guide (features vary by model) A Wall B Cable outlet C Coaxial cable D VCR In E VCR Out - HP FK588AAR#ABA | Advanced Setup Guide - Page 51
computer with a splitter A Wall B Cable outlet C Coaxial cable D Set-top box/Satellite In E Set-top box/Satellite Out F VCR In G VCR Out H TV In J Splitter In K Splitter Out L TV In on back of computer M Remote control sensor cable N Remote control sensor Connecting the Television Signal and Video - HP FK588AAR#ABA | Advanced Setup Guide - Page 52
(not included) to a second output on the set-top box or satellite box. Connect the other end to the S-video In connector on the back of the computer. Or Connect one end of a composite video cable to a second output on the set-top box or satellite box. Connect the other end to the - HP FK588AAR#ABA | Advanced Setup Guide - Page 53
B Cable outlet C Set-top box/Satellite In D Set-top box/Satellite Out E S-video or composite cable F VCR In G VCR Out H TV In J Add an S-video or composite cable with adapter K S-video In on back of computer L Remote control sensor cable M Remote control sensor N Set-top box/second output O R-Audio - HP FK588AAR#ABA | Advanced Setup Guide - Page 54
connectors on the back of the computer: S-video Out on the video card (select models only), and S-video In on the TV tuner card. If the TV has an S-video connector, connect an S-video cable (A) (not included) from the S-video In connector on the TV to the S-video Out connector (B) on the back of - HP FK588AAR#ABA | Advanced Setup Guide - Page 55
the video card. (The tab may be labeled Displays, ATI Displays, Ge Force xxx, nView, or Devices.) 6 Choose the TV option, and then follow the onscreen instructions. Adjusting the screen resolution To change the screen resolution: 1 Right-click an empty area of the desktop, and then click Personalize - HP FK588AAR#ABA | Advanced Setup Guide - Page 56
Windows Desktop Properties window to adjust the settings for the TV display: NOTE: The type of video card on the computer determines how the computer selects the TV-out option. Some options and menus in this procedure may be different for the computer. 1 Press the Windows Media Center Start button - HP FK588AAR#ABA | Advanced Setup Guide - Page 57
connected to the computer to change the display settings. To disable the TV-out option: 1 Right-click an empty area of the desktop, and click Personalize. 2 Click Display Settings. 3 If necessary, select the TV. 4 Click the Advanced Settings button. 5 Click the tab for the video card. (The tab may - HP FK588AAR#ABA | Advanced Setup Guide - Page 58
S-video connections. Example: A DVD/VHS player to a TV. The remainder of this chapter describes how to connect optional equipment, including the audio connections when applicable. The order follows that of the preceding table. WARNING: Before connecting optional equipment, unplug the power cord - HP FK588AAR#ABA | Advanced Setup Guide - Page 59
no separate audio inputs for HDMI.) Connector on the Computer 2 Connect the cable to the HDMI device. 3 Turn on the HDMI device, and start play. 4 Plug in the computer. 5 Turn on the computer. 6 In the TV Option menu, define the HDMI Setup items. Connecting the Television Signal and Video Cables 53 - HP FK588AAR#ABA | Advanced Setup Guide - Page 60
cable to the computer and to the DVI equipment. 2 Connect the audio cables to the DVI equipment and to the computer. Connector on the Computer Connector on the Computer 3 Turn on the DVI device, and start play. 4 Plug in the computer. 5 Turn on the computer. 54 Advanced Setup Guide (features vary by - HP FK588AAR#ABA | Advanced Setup Guide - Page 61
audio cable to the left and right Audio connectors for the component input. 3 Connect the cables to the component device. 4 Turn on the device, and start play. 5 Plug in the computer. 6 Turn on the computer. Connecting the Television Signal and Video Cables 55 - HP FK588AAR#ABA | Advanced Setup Guide - Page 62
Turn on the computer. Configuring the TV Tuner The computer includes a TV tuner that can receive analog or digital (DVB-T) broadcasts. NOTE: In the countries/regions that do not support digital tuner functionality, you must use the analog tuner. You must run the Windows Media Center setup wizard to - HP FK588AAR#ABA | Advanced Setup Guide - Page 63
Windows Media Center, the Windows Media Center setup wizard displays. The Wizard contains Express setup and Custom setup options. The "Configure tuners, TV signal, and Guide" step is part of the Custom setup. Perform the initial Windows Media Center configuration as follows: 1 Start the computer - HP FK588AAR#ABA | Advanced Setup Guide - Page 64
change the type of TV signals that you receive (cable, satellite, or antenna): 1 Click the Windows Start Button on the taskbar, and then click Windows Media Center. 2 Click Tasks, Settings, TV, and then Set Up TV Signal. 3 Follow the onscreen instructions. 58 Advanced Setup Guide (features vary by - HP FK588AAR#ABA | Advanced Setup Guide - Page 65
digital camera 8 digital video camera 8 dual tuner 42 DVI device 54 HDMI device 53 monitor 51 more than one display 49 peripherals 2 Standard TV 55 Standard video 55 S-video 56 connection wired network 13 connector Audio Line In 5 Audio Line Out 5 back panel 7 Composite Video In 6 computer 2 FM In - HP FK588AAR#ABA | Advanced Setup Guide - Page 66
D devices connecting 10 digital camera connecting 8, 10 digital video camera connecting to a computer 8 troubleshooting 9 disabling the TV-Out option 51 disconnecting the TV 51 DVI-I or DVI-D cable 40 E Ethernet connection 13 Ethernet network hub 5 F FM In connector 6 FM radio antenna connecting 6 - HP FK588AAR#ABA | Advanced Setup Guide - Page 67
using 41 TV tuner connecting TV to computer 48 signal source 41 U USB connector 4, 5 using coaxial cable 44 TV cables 39 your TV as a monitor 48 V video cables 39, 40 videos working with home videos 8 W WEP 15 wired network connection 13 wireless devices 13 wireless LAN 14 wireless LAN connection - HP FK588AAR#ABA | Advanced Setup Guide - Page 68
Part number: 5992-3573
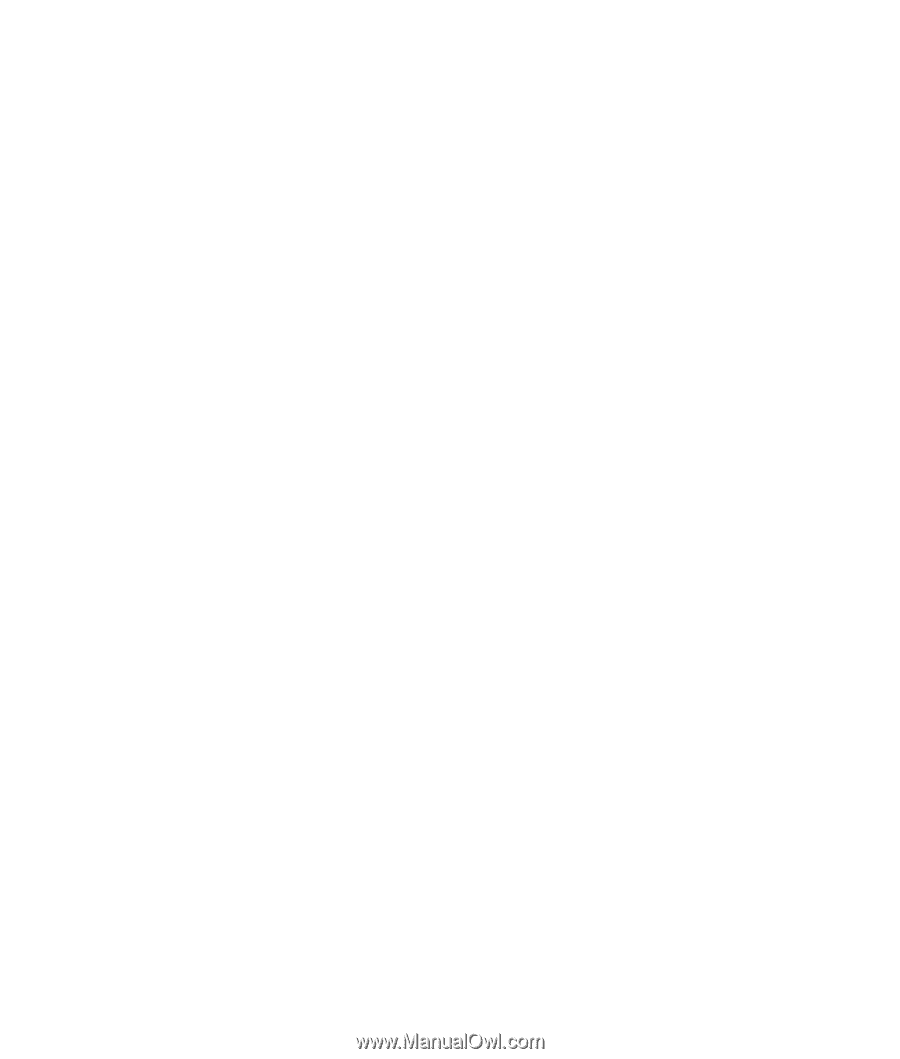
Advanced Setup Guide