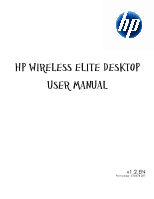HP FQ481AA HP Wireless Elite Desktop Keyboard and Mouse - User Guide - Page 3
Installation and Uninstallation, Battery Level Indicators, Installing the HP Wireless Elite Desktop - wireless elite desktop keyboard and mouse
 |
UPC - 884420354758
View all HP FQ481AA manuals
Add to My Manuals
Save this manual to your list of manuals |
Page 3 highlights
Installation and Uninstallation Installing the HP Wireless Elite Desktop 1 Plug the receiver into an available USB port. 2 Insert the HP Wireless Elite Desktop Companion CD into the CD/DVD drive. Installation starts automatically and creates the HP Wireless Elite Desktop folder under All Programs. This folder contains the following: Uninstalling the HP Wireless Elite Desktop 1 Click Start > All Programs > HP Wireless Elite Desktop > Uninstall HP Wireless Elite Desktop. 2 Follow the onscreen instructions. Battery Level Indicators Displaying the Battery Level Indicators • Click Start > All Programs > HP Wireless Elite Desktop > Keyboard Battery or Mouse Battery. The Keyboard Battery and Mouse Battery icons appear in the Windows System Tray (bottom right of the screen). The following icons show you when to change the batteries in the mouse and keyboard: 70%~100% (Green) 70%~100% (Green) 40%~70% (Yellow) 40%~70% (Yellow) 0%~40% (Red) 0%~40% (Red) HP Wireless Elite Desktop User Manual 1