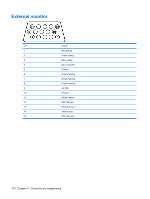HP G60 438NR Service Guide - Page 173
Restore to a previous date and time, Creating recovery discs, Start, Control Panel
 |
UPC - 884962296325
View all HP G60 438NR manuals
Add to My Manuals
Save this manual to your list of manuals |
Page 173 highlights
The System Protection window opens. 6. Follow the on-screen instructions. Restore to a previous date and time To revert to a restore point (created at a previous date and time), when the computer was functioning optimally, follow these steps: 1. Select Start > Control Panel > System and Maintenance > System. 2. In the left pane, click System protection. 3. Click the System Protection tab. 4. Click the System Restore button, and then click Next. The System Restore window opens. 5. Follow the on-screen instructions. Creating recovery discs NOTE: HP recommends that you create recovery discs to be sure that you can restore your system to its original factory state if you experience serious system failure or instability. Create these discs after setting up the computer for the first time. NOTE: Handle these discs carefully and keep them in a safe place. The software allows the creation of only one set of recovery discs. Note the following guidelines before creating recovery discs: ● You will need high-quality DVD-R, double-layer DVD-R, DVD+R, double-layer DVD+R, BD-R (writable Blu-ray), or CD-R discs. All these discs are purchased separately. DVDs and BDs have a much higher capacity than CDs. If you use CDs, up to 20 discs may be required, whereas only a few DVDs or BDs are required. NOTE: Read-write discs, such as CD-RW, DVD±RW, double-layer DVD±RW, and BD-RE (rewritable Blu-ray) discs, are not compatible with the Recovery Manager software. ● The computer must be connected to AC power during this process. ● Only one set of recovery discs can be created per computer. ● Number each disc before inserting it into the computer optical drive. ● If necessary, you can exit the program before you have finished creating the recovery discs. The next time you open Recovery Manager, you will be prompted to continue the disc creation process. To create a set of recovery discs: 1. Select Start > All Programs > Recovery Manager > Recovery Manager. Recovery Manager opens. 2. Click Advanced Options. NOTE: If you are operating the computer on battery power, you will be prompted to connect to AC power before you can go to the next step. Recovering system information 165