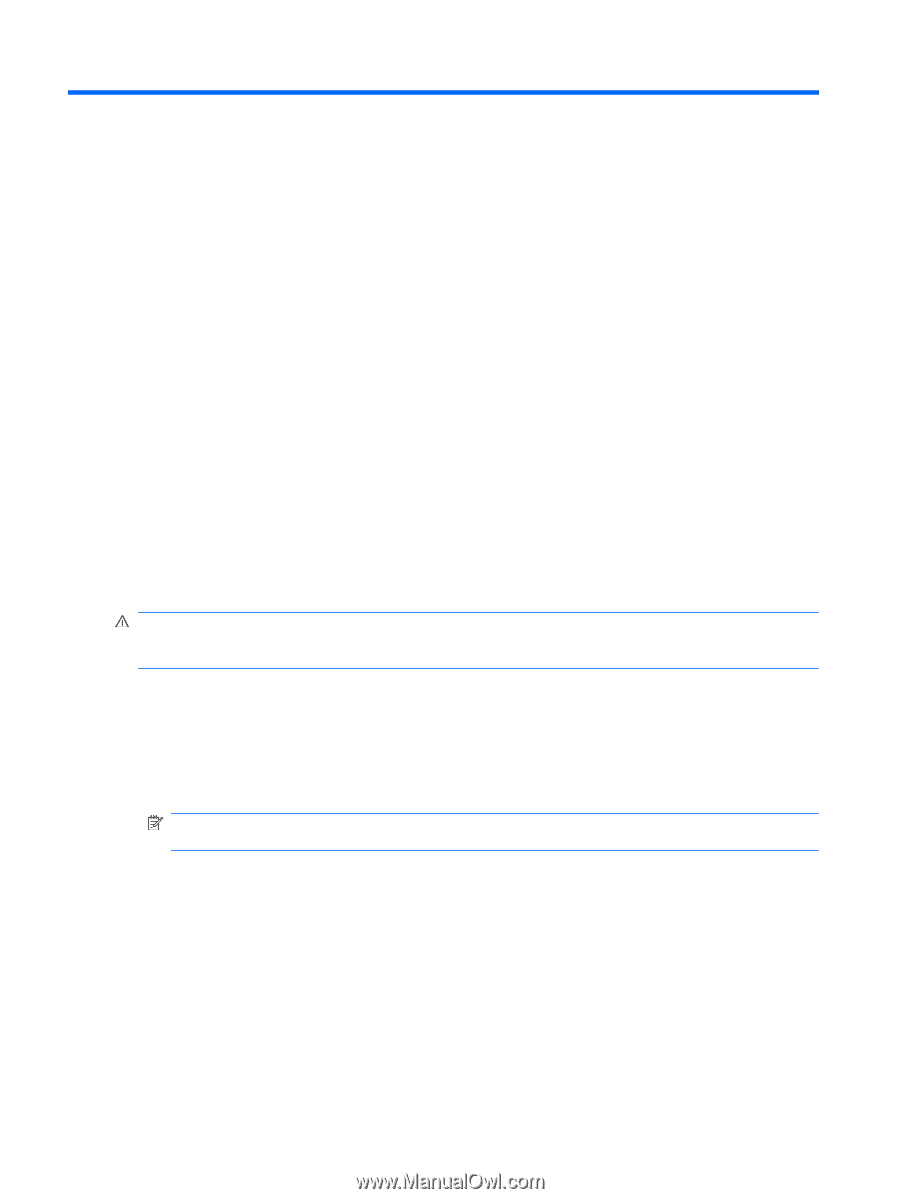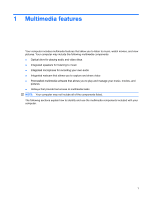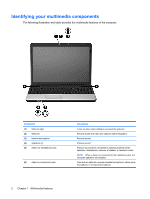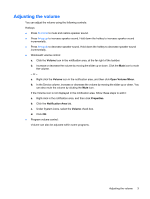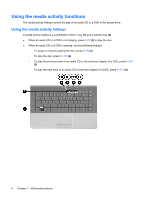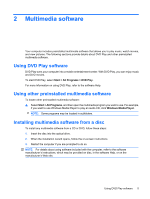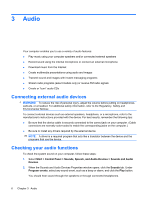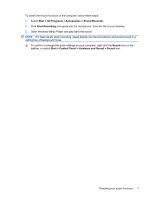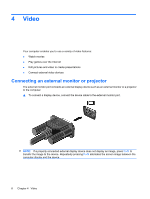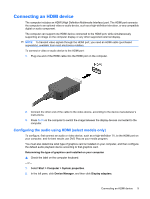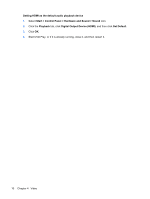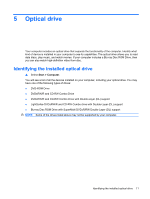HP G70-468NR Multimedia - Windows Vista - Page 10
Audio, Connecting external audio devices, Checking your audio functions, Start, Control Panel, Sounds
 |
UPC - 884962296363
View all HP G70-468NR manuals
Add to My Manuals
Save this manual to your list of manuals |
Page 10 highlights
3 Audio Your computer enables you to use a variety of audio features: ● Play music using your computer speakers and/or connected external speakers ● Record sound using the internal microphone or connect an external microphone ● Download music from the Internet ● Create multimedia presentations using audio and images ● Transmit sound and images with instant messaging programs ● Stream radio programs (select models only) or receive FM radio signals ● Create or "burn" audio CDs Connecting external audio devices WARNING! To reduce the risk of personal injury, adjust the volume before putting on headphones, earbuds, or a headset. For additional safety information, refer to the Regulatory, Safety and Environmental Notices. To connect external devices such as external speakers, headphone, or a microphone, refer to the manufacturer's instructions provided with the device. For best results, remember the following tips: ● Be sure that the device cable is securely connected to the correct jack on your computer. (Cable connectors are normally color-coded to match the corresponding jacks on the computer.) ● Be sure to install any drivers required by the external device. NOTE: A driver is a required program that acts like a translator between the device and the programs that use the device. Checking your audio functions To check the system sound on your computer, follow these steps: 1. Select Start > Control Panel > Sounds, Speech, and Audio Devices > Sounds and Audio Devices. 2. When the Sounds and Audio Devices Properties window opens, click the Sounds tab. Under Program events, select any sound event, such as a beep or alarm, and click the Play button. You should hear sound through the speakers or through connected headphones. 6 Chapter 3 Audio