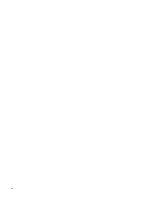HP G7000 Drives - Windows Vista
HP G7000 - Notebook PC Manual
 |
View all HP G7000 manuals
Add to My Manuals
Save this manual to your list of manuals |
HP G7000 manual content summary:
- HP G7000 | Drives - Windows Vista - Page 1
Drives User Guide - HP G7000 | Drives - Windows Vista - Page 2
in the express warranty statements accompanying such products and services. Nothing herein should be construed as constituting an additional warranty. HP shall not be liable for technical or editorial errors or omissions contained herein. First Edition: July 2007 Document Part Number: 446620-001 - HP G7000 | Drives - Windows Vista - Page 3
Product notice This user guide describes features that are common to most models. Some features may not be available on your computer. iii - HP G7000 | Drives - Windows Vista - Page 4
iv Product notice - HP G7000 | Drives - Windows Vista - Page 5
3 Using an optical drive Inserting an optical disc (CD or DVD 4 Removing an optical disc (CD or DVD 5 When the disc tray opens ...5 When the disc tray does not open 5 4 Improving hard drive performance Using Disk Defragmenter ...7 Using Disk Cleanup ...7 5 Replacing the hard drive Index ...11 v - HP G7000 | Drives - Windows Vista - Page 6
vi - HP G7000 | Drives - Windows Vista - Page 7
1 Identifying installed drives To view the drives installed on the computer, select Start > Computer. NOTE: Windows® includes the User Account Control feature to improve the security of your computer. You may be - HP G7000 | Drives - Windows Vista - Page 8
sensitive to vibration. When the battery is the only source of power, be sure that the battery is sufficiently charged before writing to media. Avoid exposing a drive to temperature or humidity extremes. Avoid exposing a drive to liquids. Do not spray the drive with cleaning products. Remove media - HP G7000 | Drives - Windows Vista - Page 9
with Yes Yes Yes Yes Yes Double-Layer support NOTE: Some of the optical drives listed may not be supported by your computer. The listed drives are not necessarily all of the supported optical drives. CAUTION: To prevent possible audio and video degradation, loss of information, or loss of - HP G7000 | Drives - Windows Vista - Page 10
an optical disc (CD or DVD) 1. Turn on the computer. 2. Press the release button (1) on the drive bezel to release the disc tray. 3. Pull out the tray (2). 4. Hold the disc by the edges to opens. It prompts you to select how you want to use the media content. 4 Chapter 3 Using an optical drive - HP G7000 | Drives - Windows Vista - Page 11
or not. When the disc tray opens 1. Press the release button (1) on the drive bezel to release the disc tray, and then gently pull out the tray (2) until of a paper clip (1) into the release access in the front bezel of the drive. 2. Press in gently on the paper clip until the tray is released, and - HP G7000 | Drives - Windows Vista - Page 12
fully accessible, tilt the disc carefully as you remove it. 4. Close the disc tray and place the disc in a protective case. 6 Chapter 3 Using an optical drive - HP G7000 | Drives - Windows Vista - Page 13
Disk Cleanup searches the hard drive for unnecessary files that you can safely delete to free up disk space and help the computer to run more efficiently. To run Disk Cleanup: 1. Select Start > All Programs > Accessories > System Tools > Disk Cleanup. 2. Follow the on-screen instructions. Using Disk - HP G7000 | Drives - Windows Vista - Page 14
the power cord from the AC outlet. 5. Turn the computer upside down on a flat surface. 6. Remove the battery from the computer. 7. With the hard drive bay toward you, loosen the 2 hard drive cover screws (1). 8. Lift the hard drive cover away from the computer (2). 9. Remove the 2 hard drive screws - HP G7000 | Drives - Windows Vista - Page 15
it to the left. 11. Lift the hard drive away from the computer (3). To install a hard drive: 1. Lower the hard drive into the hard drive bay (1). 2. Slide the hard drive toward the hard drive connector (2) until it is fully seated. 3. Replace the 2 hard drive screws (3). 4. Align the tabs (1) on the - HP G7000 | Drives - Windows Vista - Page 16
6. Tighten the 2 hard drive cover screws (3). 10 Chapter 5 Replacing the hard drive - HP G7000 | Drives - Windows Vista - Page 17
disk performance 7 drives caring for 2 hard 8, 9 optical 3 See also hard drive; optical drive O optical disc inserting 4 removing 5 optical drive 3 S software Disk Cleanup 7 Disk Defragmenter 7 DVD inserting 4 removing 5 DVD drive 3 H hard disk drive installing 9 removing 8 replacing 8 hard drive - HP G7000 | Drives - Windows Vista - Page 18

Drives
User Guide