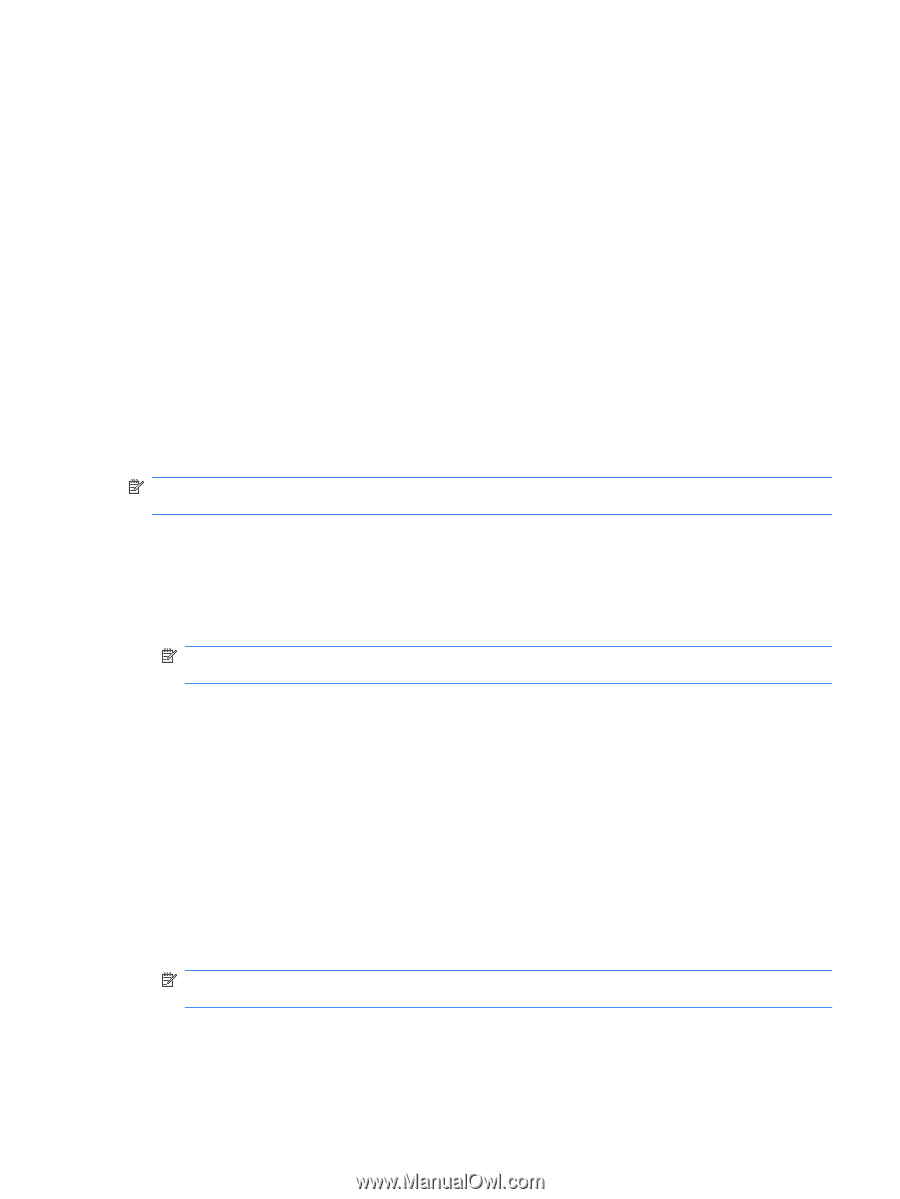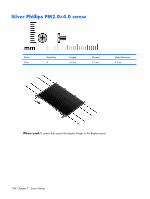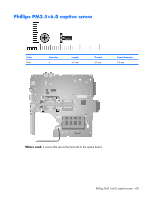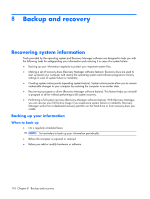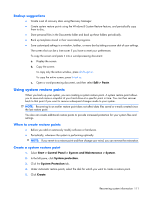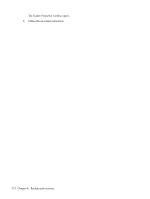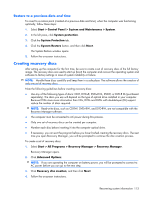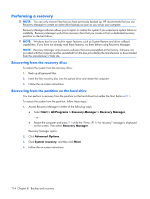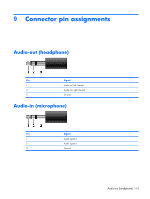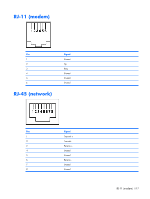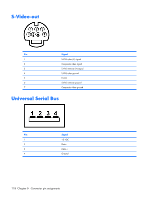HP G7000 HP G7000 Notebook PC and Compaq Presario C700 Notebook PC - Maintenan - Page 121
Restore to a previous date and time, Creating recovery discs
 |
View all HP G7000 manuals
Add to My Manuals
Save this manual to your list of manuals |
Page 121 highlights
Restore to a previous date and time To revert to a restore point (created at a previous date and time), when the computer was functioning optimally, follow these steps: 1. Select Start > Control Panel > System and Maintenance > System. 2. In the left pane, click System protection. 3. Click the System Protection tab. 4. Click the System Restore button, and then click Next. The System Restore window opens. 5. Follow the on-screen instructions. Creating recovery discs After setting up the computer for the first time, be sure to create a set of recovery discs of the full factory image. The recovery discs are used to start up (boot) the computer and recover the operating system and software to factory settings in case of system instability or failure. NOTE: Handle these discs carefully and keep them in a safe place. The software allows the creation of only one set of recovery discs. Note the following guidelines before creating recovery discs: ● Use any of the following types of discs: CD-R, DVD+R, DVD+R DL, DVD-R, or DVD-R DL (purchased separately). The discs you use will depend on the type of optical drive installed in your computer. Because DVDs store more information than CDs, DVDs and DVDs with double-layer (DL) support reduce the number of discs required. NOTE: Read-write discs, such as CD-RW, DVD+RW, and DVD-RW, are not compatible with the Recovery Manager software. ● The computer must be connected to AC power during this process. ● Only one set of recovery discs can be created per computer. ● Number each disc before inserting it into the computer optical drive. ● If necessary, you can exit the program before you have finished creating the recovery discs. The next time you open Recovery Manager, you will be prompted to continue the disc creation process. To create a set of recovery discs: 1. Select Start > All Programs > Recovery Manager > Recovery Manager. Recovery Manager opens. 2. Click Advanced Options. NOTE: If you are operating the computer on battery power, you will be prompted to connect to AC power before you can go to the next step. 3. Click Recovery disc creation, and then click Next. 4. Follow the on-screen instructions. Recovering system information 113