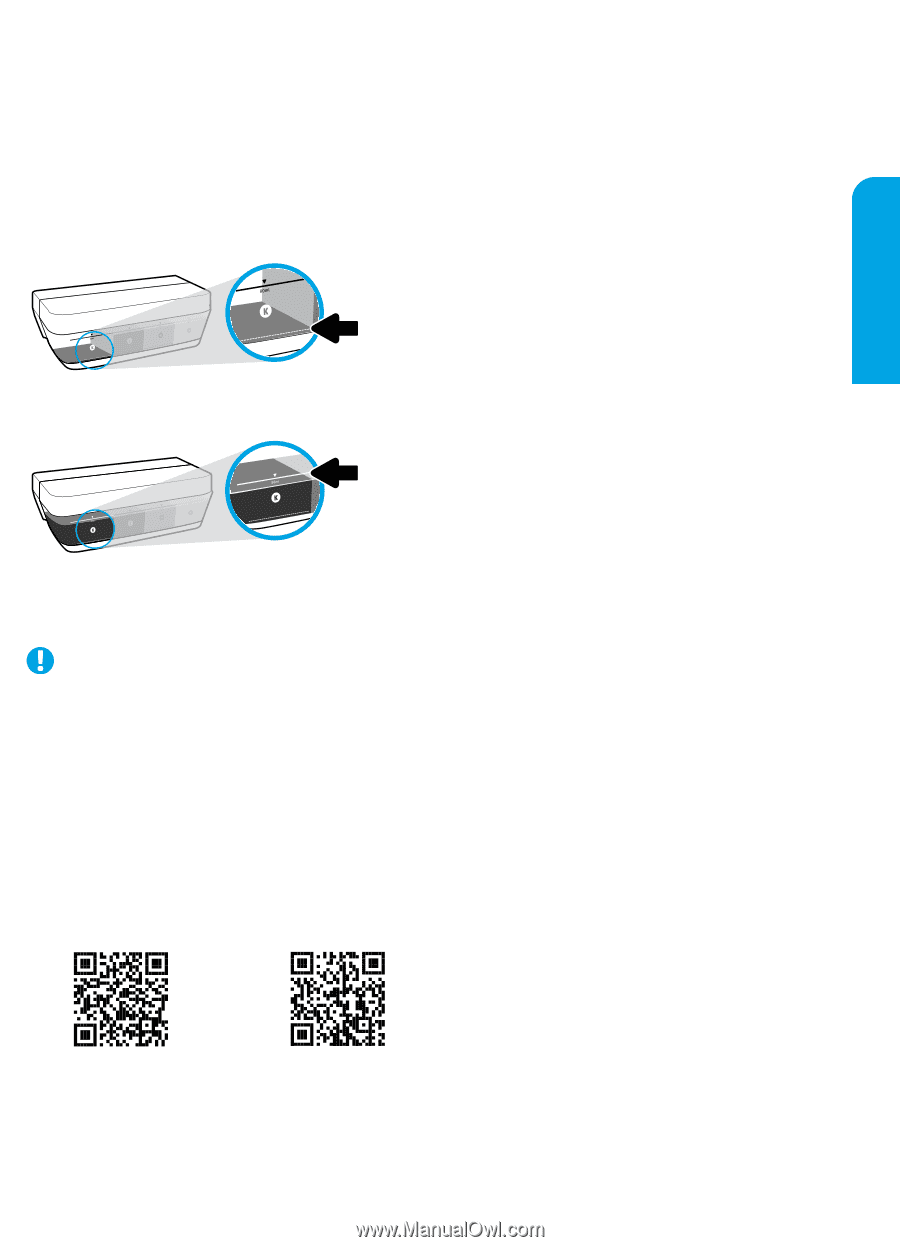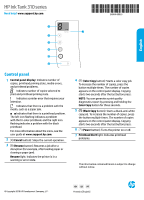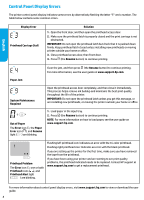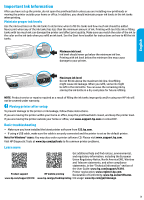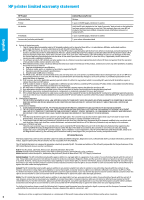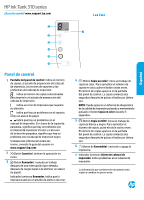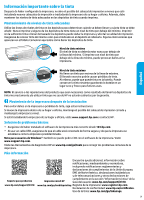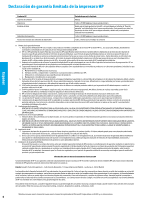HP Ink Tank 310 Reference Guide 1 - Page 3
Important Ink Information
 |
View all HP Ink Tank 310 manuals
Add to My Manuals
Save this manual to your list of manuals |
Page 3 highlights
English Important Ink Information After you have set up the printer, do not open the printhead latch unless you are installing new printheads or moving the printer outside your home or office. In addition, you should maintain proper ink levels in the ink tanks when printing. Maintain proper ink levels Use the ink level lines on the ink tanks to determine when to fill the tanks and how much ink should be added. Never print when any of the ink tanks has less than the minimum amount of ink. Printing with too little ink or filling tanks with too much ink can damage the printer and affect print quality. Make sure you match the color of the ink to the color on the ink tank when you refill an ink tank. See the Start here booklet for instructions on how to fill the ink tanks. Minimum ink level Ink level should never go below the minimum ink line. Printing with ink level below the minimum line may cause damage to your printer. Maximum ink level Do not fill ink above the maximum ink line. Overfilling might cause ink leakage. When you refill, some ink might be left in the ink bottle. You can save the remaining ink by storing the ink bottle in a dry cool place for future refilling. NOTE: Product service or repairs required as a result of filling the ink tanks improperly and/or using non-HP ink will not be covered under warranty. Moving printer after setup To prevent damage to the printer or ink leakage, follow these instructions. If you are moving the printer within your home or office, keep the printhead latch closed, and keep the printer level. If you are moving the printer outside your home or office, visit www.support.hp.com or contact HP. Basic troubleshooting •• Make sure you have installed the latest printer software from 123.hp.com. •• If using a USB cable, make sure the cable is securely connected and the printer is set as the default printer. Note for Windows® users: You may also order a printer software CD. Please visit www.support.hp.com. Visit HP Diagnostic Tools at www.hp.com/go/tools to fix common printer problems. Learn more Product support www.hp.com/support/it310 Get additional help and find notices, environmental, and regulatory information, including the European Union Regulatory Notice, North America EMC, Wireless and Telecom statements, and other compliance statements, in the "Technical Information" section of the User Guide: www.hp.com/support/it310. HP mobile printing Printer registration: www.register.hp.com. Declaration of Conformity: www.hp.eu/certificates. www.hp.com/go/mobileprinting Ink usage: www.hp.com/go/inkusage. 3