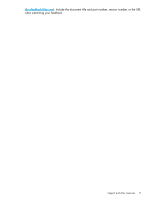HP Integrity NonStop NS2300 Tips for Locating NonStop Manuals on the HPSC - Page 12
Using the HP Support Center Mobile App, Using Adobe Reader features - integrity nonstop i system
 |
View all HP Integrity NonStop NS2300 manuals
Add to My Manuals
Save this manual to your list of manuals |
Page 12 highlights
Using the HP Support Center Mobile App The HPSC Mobile App has some limitations for NonStop documentation collections. If you navigate to a NonStop documentation collection, only the first 50 manuals will be displayed. If you are using a mobile device with at least a 7 inch display, you are probably better off just navigating the HPSC itself using a web browser. If you do decide to use the HPSC Mobile App, you will have best results using the search feature. NOTE: You must download a PDF reader to your device to view PDF manuals. See http://www8.hp.com/us/en/business-services/it-services.html?compURI=1078323 on the HPSC for information about downloading the HPSC Mobile App. To use the search feature: 1. In the HPSC Mobile App, sign in using your HP Passport. 2. Click Add a product. 3. In the Product name field, enter the name of a documentation collection, such as: • HP Integrity NonStop J-Series • HP Integrity NonStop H-Series • HP Integrity NonStop Release and Migration • HP Integrity NonStop Service Information • HP NonStop G-Series • HP Integrity NonStop Troubleshooting Tips 4. Click Done. The results depend on your OS: • Android: The name of the collection is at the top of the display. • Apple: ◦ Click Servers under Show my, then select the collection. 5. Use the Search HP Support Center field to search for a keyword or search string. NOTE: You must have a PDF reader on your mobile device to open and read any manuals returned in the search results. Using Adobe Reader features This section describes how to configure and use Adobe Reader to locate information quickly in NonStop PDF documents. Enabling the Navigation pane Always configure Adobe Reader to display the document outline as bookmarks in the Navigation pane on the left side of the window. With the bookmarks displayed, you can navigate the document quickly by clicking a bookmark in the left pane: 12