HP Kayak XW A2-U2-W2 hp kayak pc workstations, using sound - Page 11
If You Are Running OS/2, If You Are Running Windows 3.11, c:\MMP16VA\utility\diagnose
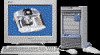 |
View all HP Kayak XW A2-U2-W2 manuals
Add to My Manuals
Save this manual to your list of manuals |
Page 11 highlights
Using Sound on Your PC Testing Your Audio Setup If not all the sounds are offered, you can install them in the Multimedia dialog box as described on page 22. 5 To play the file, click the Play button 6 To adjust the volume of the sound, click the speaker symbol in the right corner of the taskbar (or select Volume Control from the Media Player's Device menu) and adjust the volume. Or double-click the speaker symbol to display separate mixer controls. If you don't hear anything, refer to "Solving Problems with Sound" on page 12. If You Are Running OS/2 1 Open the Multimedia folder and double-click on the Sound icon. 2 Play one of the wave (*.wav) or MIDI (*.mid) files contained in the c:\mmos2\sounds directory. If You Are Running Windows 3.11 Your system includes sample wave and MIDI files that you can play to check that your audio system works. 1 Open the Accessories program group and start Media Player. 2 From the File menu, select Open. 3 Look for a wave file (*.wav) or MIDI music file (*.mid or *.rmi) in either the c:\windows directory or in c:\MMP16VA\utility. Select the file and click OK. 4 Click the Media Player start button to play the sound. You can also run a program called DIAGNOSE to test the sound board settings and play some sample wave files. To run the program: 1 Exit from Windows or open an MS-DOS window. 2 At the DOS prompt, type c:\MMP16VA\utility\diagnose. If you receive an error message indicating that the ISA Configuration Manager needs to be installed, this means that the MPU401 Midi or Audio are configured Disabled. Refer to "Viewing the Software Settings Under Windows 3.11" on page 29 for information on how to change the settings. English 11















