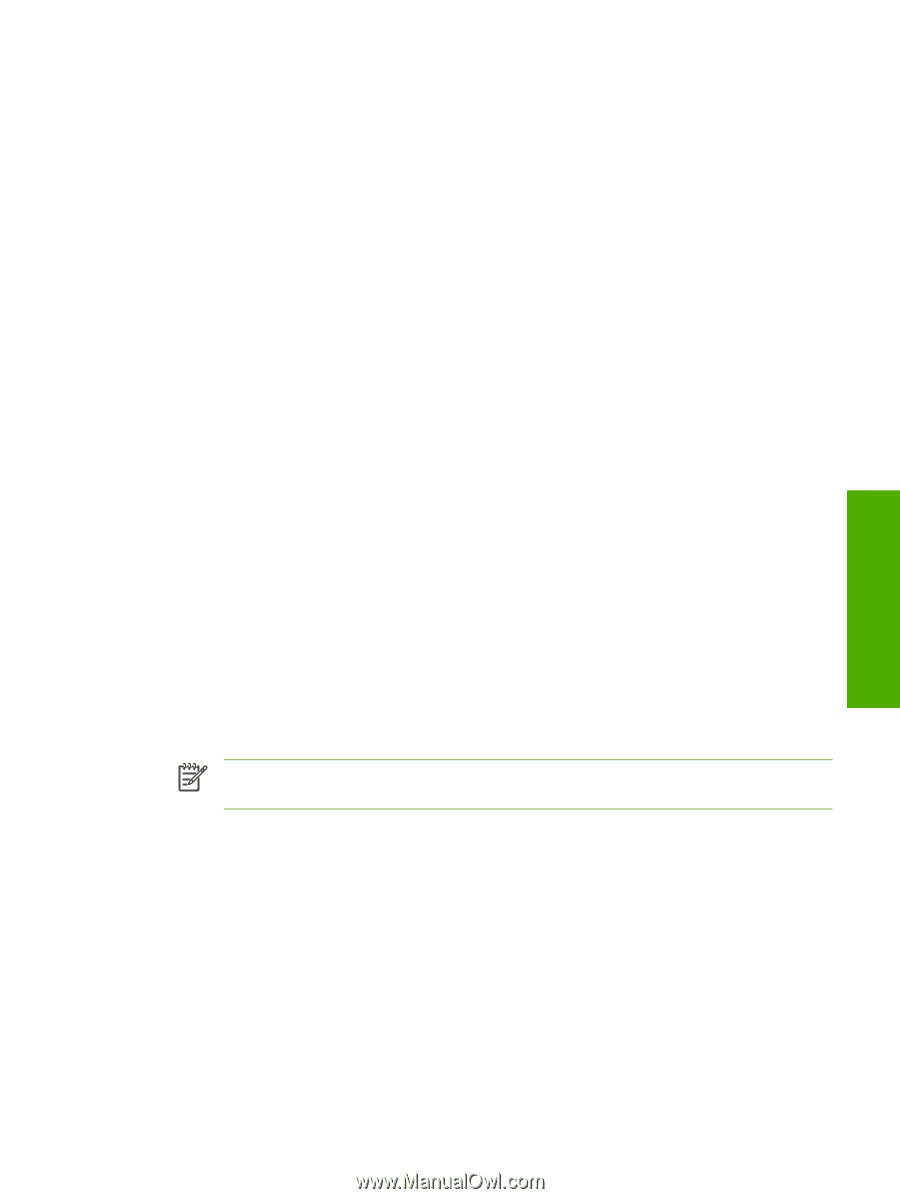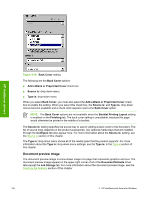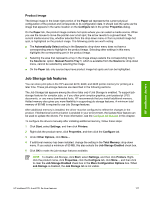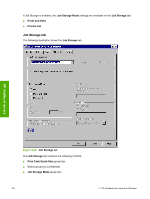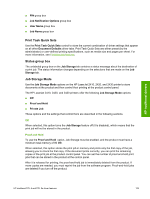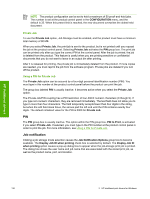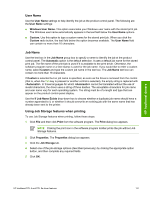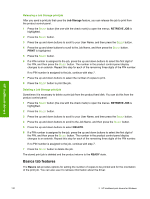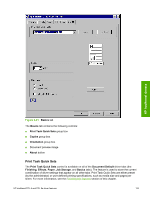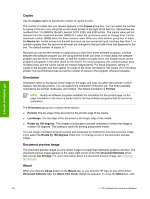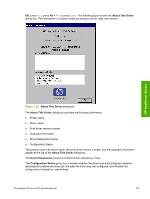HP LaserJet 2400 HP LaserJet 2400 Series - Software Technical Reference (Exter - Page 147
User Name, Job Name, Using Job Storage features when printing, Windows User Name., Custom., Automatic
 |
View all HP LaserJet 2400 manuals
Add to My Manuals
Save this manual to your list of manuals |
Page 147 highlights
HP traditional drivers User Name Use the User Name settings to help identify the job at the product control panel. The following are the User Name settings: ■ Windows User Name. This option associates your Windows user name with the stored print job. The Windows user name automatically appears in the text field below the User Name options. ■ Custom. Use this option to type a custom name for the stored print job. When you click the Custom radio button, the text field below the option becomes available. The User Name field can contain no more than 16 characters. Job Name Use the text box in the Job Name group box to specify a name to identify the job at the product control panel. The Automatic option is the default selection. It uses a default job name for the stored print job. The file name of the print job is used if it is available to the print driver. Otherwise, the software program name or a time stamp is used for the job name. If you would like to enter a custom name, select Custom and type the custom job name in the text box. The Job Name text box can contain no more than 16 characters. If Custom is selected but no job name is specified, as soon as the focus is removed from the control (that is, when the Tab key is pressed or another control is selected), the empty string is replaced with . In those languages for which cannot be translated without the use of invalid characters, the driver uses a string of three dashes. The acceptable characters for job name and user name vary for each operating system. The string must be of a length and type that can appear on the product control-panel display. Use the If Job Name Exists drop-down box to choose whether a duplicate job name should have a number appended to it, or whether it should overwrite an existing job with the same name that has already been sent to the printer. Using Job Storage features when printing To use Job Storage features when printing, follow these steps: 1 Click File and then click Print from the software program. The Print dialog box appears. NOTE Clicking the print icon in the software program toolbar prints the job without Job Storage features. 2 Click Properties. The Properties dialog box appears. 3 Click the Job Storage tab. 4 Select one of the job-storage options (described previously) by clicking the appropriate option button, and then complete any required fields. 5 Click OK. HP traditional PCL 6 and PCL 5e driver features 131