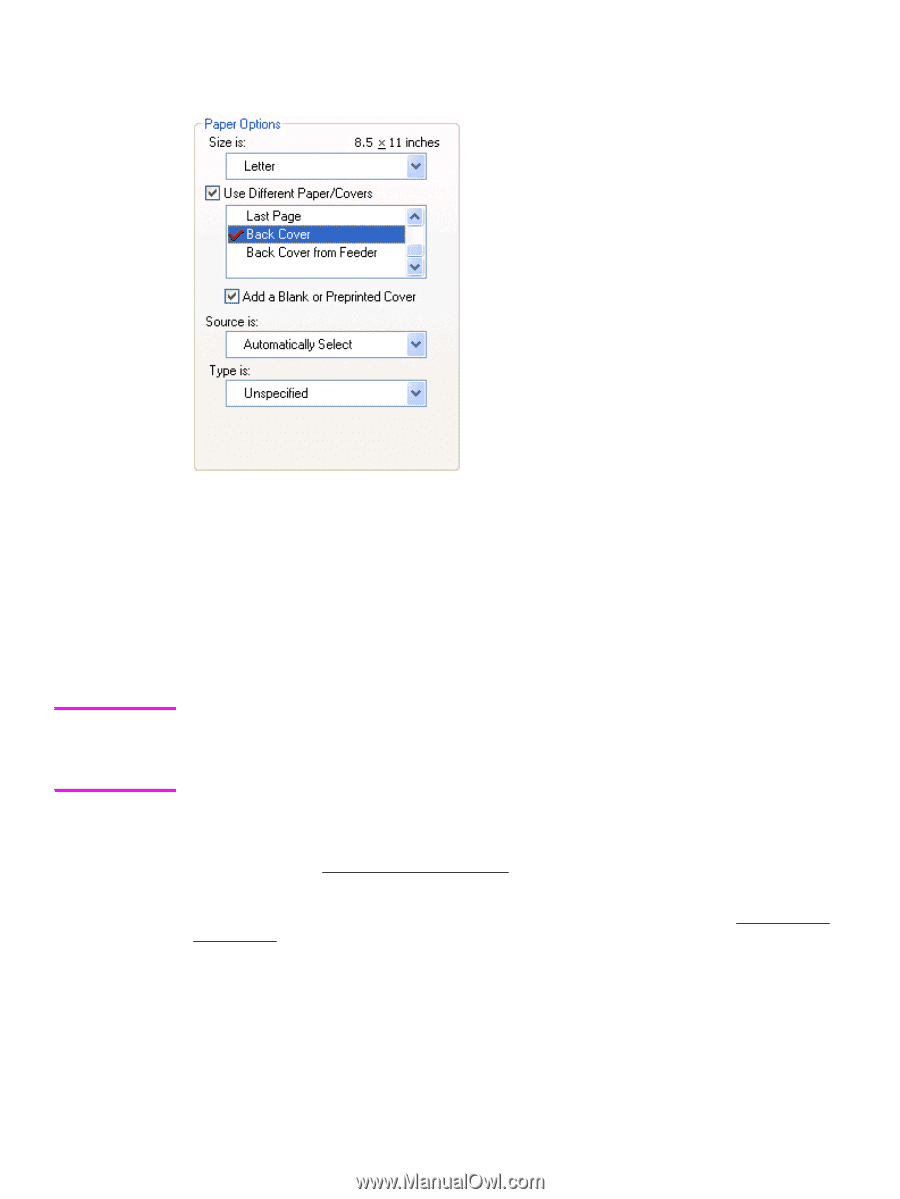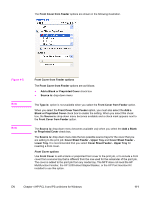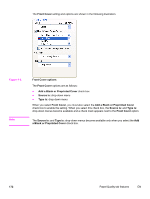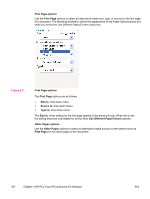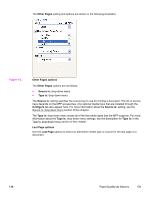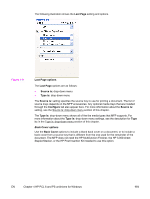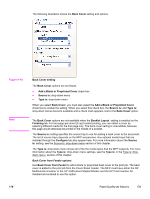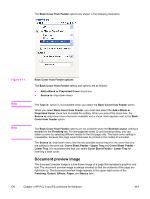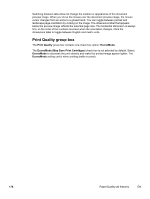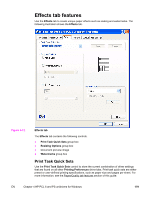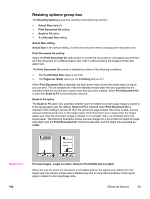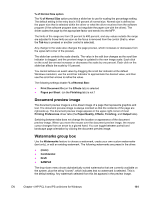HP LaserJet 9055mfp HP LaserJet 9055/9065 mfp - Software Technical Reference ( - Page 198
Back Cover, Back Cover setting, Add a Blank or Preprinted Cover, Source is, Type is, Booklet Layout
 |
View all HP LaserJet 9055mfp manuals
Add to My Manuals
Save this manual to your list of manuals |
Page 198 highlights
The following illustration shows the Back Cover setting and options. Figure 4-10. Note Back Cover setting The Back Cover options are as follows ● Add a Blank or Preprinted Cover check box ● Source is: drop-down menu ● Type is: drop-down menu When you select Back Cover, you must also select the Add a Blank or Preprinted Cover check box to enable the setting. When you select this check box, the Source is: and Type is: drop-down menus become available and a check mark appears next to the Back Cover option. The Back Cover options are not available when the Booklet Layout setting is enabled on the Finishing tab. For two-page-per-sheet (2-up) booklet printing, you can obtain a cover by selecting different media for the first page only. The back cover setting is unavailable, because this page would otherwise be printed in the middle of a booklet. The Source is: setting specifies the source tray to use for adding a back cover to the document. The list of source trays depends on the MFP accessories. Any optional media trays that are installed through the Configure tab also appear here. For more information about the Source is: setting, see the Source Is: drop-down menu section of this chapter. The Type is: drop-down menu shows all of the the media types that the MFP supports. For more information about the Type is: drop-down menu settings, see the Type is: in the Type is: dropdown menu section of this chapter. Back Cover from Feeder options Use Back Cover from Feeder to add a blank or preprinted back cover to the print job. The back cover is added to the print job from the Cover Sheet Feeder. The MFP must have either the HP Multifunction Finisher or the HP 3,000-sheet Stapler/Stacker and the HP Post Insertion Kit installed and enabled to use this option. 176 Paper/Quality tab features EN