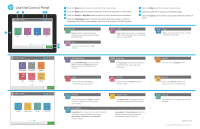HP LaserJet Enterprise MFP M633 Use the Control Panel Poster - FutureSmart 4 - Page 1
HP LaserJet Enterprise MFP M633 Manual
 |
View all HP LaserJet Enterprise MFP M633 manuals
Add to My Manuals
Save this manual to your list of manuals |
Page 1 highlights
Use the Control Panel 23 4 5 1 Touch the Home button to return the printer to the Home screen. 2 Touch the Reset button to resume paused jobs and return the printer to a fresh state. 3 Touch the Sign In (or Sign Out) button to sign in or out for access to secured features. 4 Touch the Information button to access information about the wireless or ethernet information, Wi-Fi Direct, sleep settings, the printer's fax number or HP Web Services. 5 Touch the Help button for assistance on any screen. 6 Swipe the screen left or right to scroll between pages. 7 Touch the Copy button to start a copy job and change the number of copies. 1 Copy Scan Print Fax 6 7 Copy Copy documents using image preview, change settings, and create, save and load saved Quick Sets. Fax Scan and send a document to a Fax machine. Scan Scan includes Scan to Email, Scan to Network Folder, Scan to USB Drive, Scan to Job Storage, and Scan to SharePoint®. Print Print a document from job storage, and from a portable USB flash drive. Jet Advantage Quick Sets Supplies Trays Contacts Reports HP JetAdvantage Access HP JetAdvantage solutions, including Security solutions, Management solutions, Workflow solutions, and Mobile Printing solutions. Trays View the status of paper Trays and configure the paper type and size. Quick Sets Saved Quick Sets are stored and configured on the EWS to print, e-mail, copy, scan, and fax jobs. Contacts Create and manage Contacts for Scan to Email or fax jobs. Supplies Check the status of Supplies and kits. Reports View and print Reports related to the printer, such as the configuration page. Settings Support Tools Job Log Accessibility Settings View and manage printer Settings, including copy/print, scan/digital send, fax, supplies and networking. Accessibility Accessibility options allow users with visual or dexterity challenges to change the printer control panel to High Contrast, Invert colors and Screen Zoom for better visibility. Support Tools Use Support Tools to troubleshoot, perform maintenance, and access the Service menu. Screen Reader and Sound Volume features are available for users who have installed the HP Accessibility Assistant (2MU47A). Job Log View or print a list of completed jobs and view job details. support.hp.com © Copyright 2018 HP Development Company, L.P.