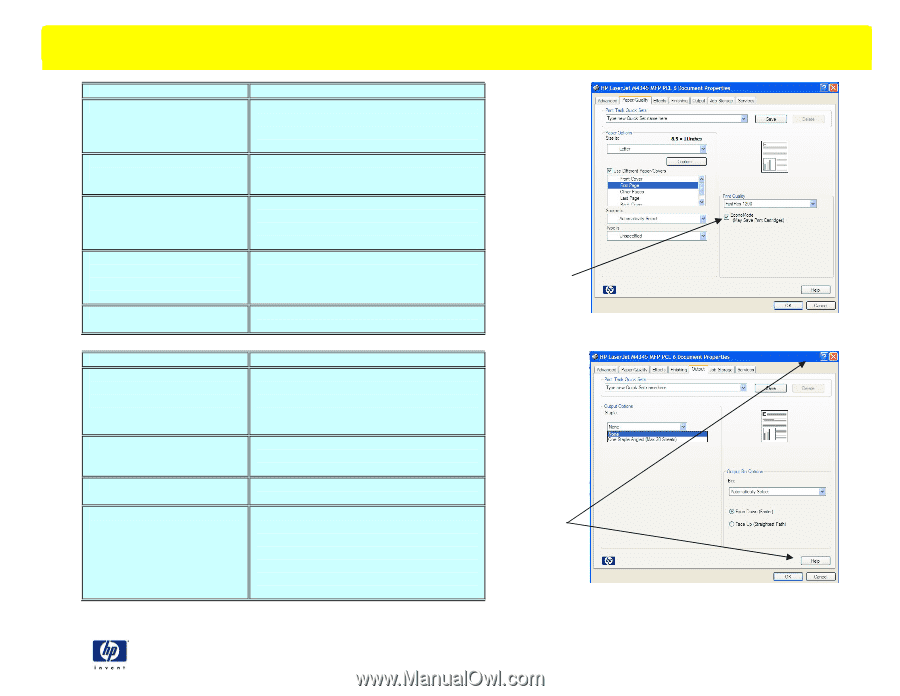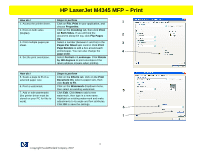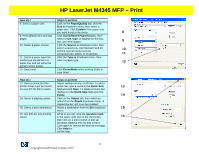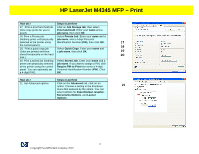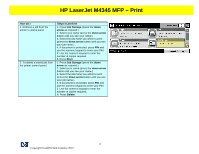HP LaserJet M4345 HP LaserJet 4345 MFP - Job Aid - PCL 6 Print - Page 2
Paper/Quality, Size is, Custom, Use Different Paper/Covers, source, Source is, Type is, EconoMode, - manual
 |
View all HP LaserJet M4345 manuals
Add to My Manuals
Save this manual to your list of manuals |
Page 2 highlights
HP LaserJet M4345 MFP - Print How do I: Steps to perform 8. Select a paper size. Click on the Paper/Quality tab, click the Size is dropdown menu, then select a paper size. Click Custom if the paper size you want is not in the menu. 8 9. Print different first and last Click Use Different Paper/Covers, then pages. select a size, type, or source for the first, last, and other pages. 9 10. Select a paper source. Click the Source is dropdown menu, then select a paper tray. Use Manual Feed for 10 printing special media such as transparencies, labels, or envelopes. 11 11. Select a paper type (the Click the Type is dropdown menu, then media type should be in a paper tray and set using the select a paper type. 12 printer control panel). 12. Save toner. Click EconoMode when printing drafts to save toner. How do I: Steps to perform 13. Save a Quick Set (the Adjust settings on any or all tabs. To add a printer driver must be stored Quick Set, type a name in the Quick Sets 13 on your PC for this to work). field and click Save. To delete a Quick Set, display it in the Quick Sets field and click Delete. 14 14. Select a stapling option. Click on the Output tab, then select an option from the Staple dropdown menu. A stapler/stacker unit must be installed. 15. Select a print destination. Select a destination from the Bin dropdown 15 menu 16. Get help for any printing option. While in any tab, click the question mark in the upper-right side of the top border, 16 then click on a print control. A pop-up message displays help for that control. Click again to remove the pop-up message. Click Help for on-line help. 2 ©copyright Hewlett-Packard Company 2007