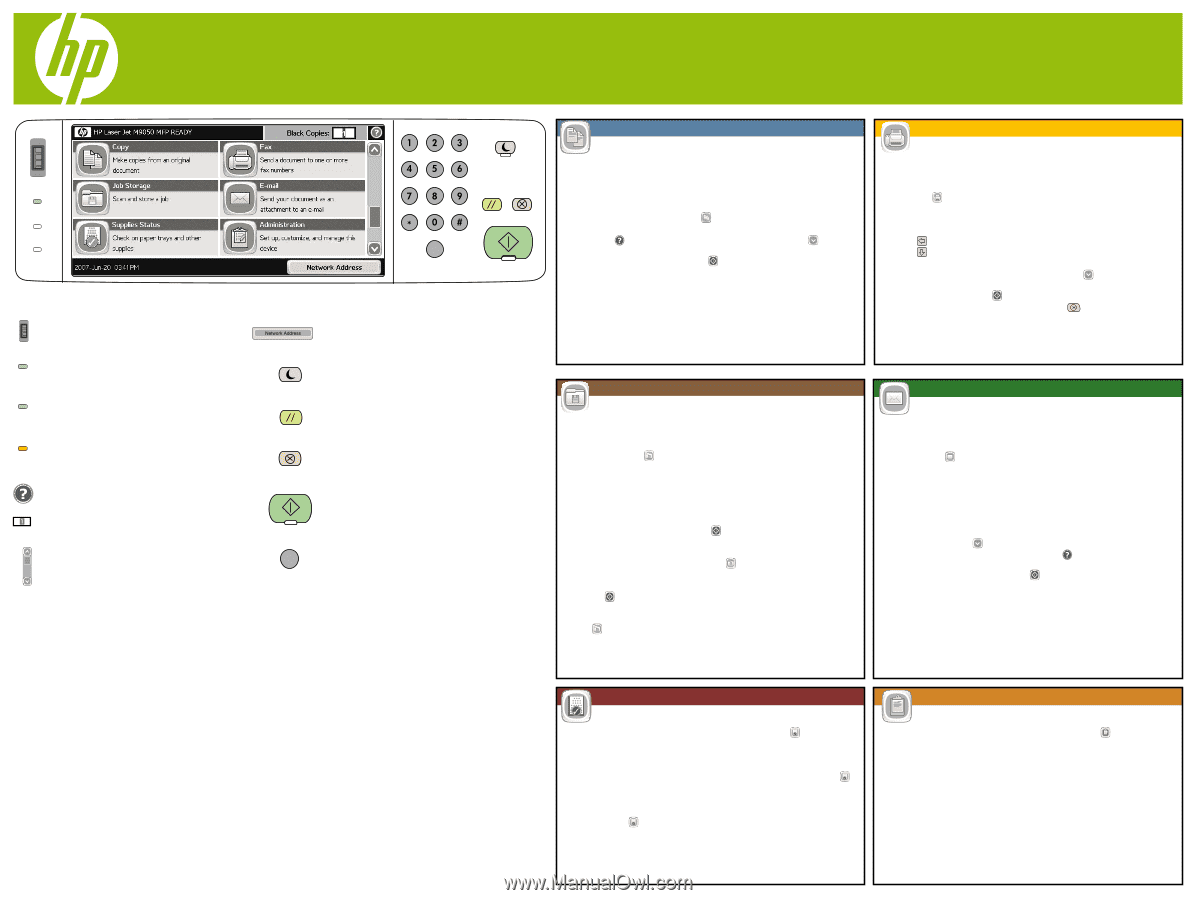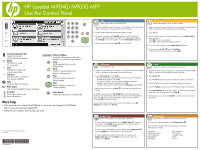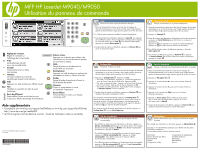HP LaserJet M9040/M9050 HP LaserJet M9040/M9050 MFP - (multiple language) Use - Page 1
HP LaserJet M9040/M9050 - Multifunction Printer Manual
 |
View all HP LaserJet M9040/M9050 manuals
Add to My Manuals
Save this manual to your list of manuals |
Page 1 highlights
HP LaserJet M9040/M9050 MFP Use the Control Panel HP CM8060 Color MFP with Edgeline Technology Ready Data Attention C Contrast-adjustment dial Adjust the contrast of the touchscreen display. Ready The device is ready for a new job. Data The device is receiving or processing data. Attention The device has a condition that requires attention. Help Touch for Help information. Black Copies Use numeric keypad to change quantities. Scroll bar Scroll up or down to see more information. Network Address Touch for information on how the product is connected to the network. Sleep Put the product into or out of Sleep mode. Reset Touch to restore settings and return to Home screen. Stop Stop the product, and open the job queue. Start Begin copying, scanning, or resume printing. C Clear button Clears the active text or number field. More help • Visit www.hp.com/support/ljm9040mfp or www.hp.com/support/ljm9050mfp http://www.hp.com/go/useMyMFP • Software CD includes: User Guide, Job aids © 2007 Hewlett-Packard Development Company, L.P. www.hp.com *CC395-90901* *CC395-90901* CC395-90901 Copy Make copies from an original document 1. Place the original document face-down in the Automatic Document Feeder (ADF), or face-down on the upper left corner of the glass. 2. Use the numeric keypad to change the number of copies. 3. To customize settings, touch Copy and then touch the individual options. To learn more about each option, touch that option and then touch Help . To see more options, touch the More Options button. 4. After all options are set touch Start to copy original. Fax (optional) Send a document to one or more fax numbers 1. Place the original document face-down in the Automatic Document Feeder (ADF), or face-down on the upper left corner of the glass. 2. Touch Fax . 3. Use the numeric keypad to enter fax numbers, or touch Address Book to select recipients. Touch to delete fax number(s) Touch to enter multiple Fax Recipient numbers 4. To see more fax settings, touch the More Options button. 5. To send a fax, press Start or touch Send Fax on the status bar. To cancel a fax, press Stop . Job Storage Scan and store a job 1. Place the original document face-down in the Automatic Document Feeder (ADF), or face-down on the upper left corner of the glass. 2. Touch Job Storage . Touch Create. • To create a Job Name: Touch the Job Name box to open the keyboard. Type the name of the job. Touch OK. • To create a Job Folder: Touch the Folder Name box to open the keyboard. Type the name of the folder. Touch OK. • To make a job private: Scroll down and touch PIN to print. Enter the PIN 3. After all options are set, touch Start to scan the document and save the file. To retrieve a stored job, touch Job Storage . Locate the stored job by touching the correct folder and then touching the job name. If the selected job is a private job you must enter the PIN in order to print or delete it. Touch Start to print the stored job. To print a list of jobs that have been stored on the product, touch Job Storage , and then touch Print List. E-mail Send a document as an attachment to an e-mail 1. Place the original document face-down in the Automatic Document Feeder (ADF), or face-down on the upper left corner of the glass. 2. Touch E-mail . 3. Touch the From: text box to open the keyboard. Type the information. 4. Touch the To: text box to open the keyboard. Type the information. 5. Touch the Subject: text box to open the keyboard. Type the information. 6. Touch More Options to set other options. To learn about each option, touch the option name and then touch Help . 7. After all options are set, touch Start to scan the document and send the e-mail. Supplies Status Status of trays, paper size, paper type, supply status • To view or update tray information, touch Supplies Status . Touch the tray number. Touch Modify to change paper size or type. To see the location of each tray, touch Details. • To view a supply name, level, and action needed, touch Supplies Status . Touch the Supplies tab. Scroll down to see the supply levels. • To view a supply part number or the location of a supply, touch Supplies Status , touch the Supplies tab, touch any supply line, and then touch Details. Administration Use to set up, customize, and manage the product To access the Product information, touch Administration . Touch any of the specific items for a description and access. Administration includes: Information Default Job Options Time/Scheduling Management Initial Set-up Device Behavior Print Quality Troubleshooting Resets Service