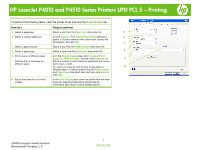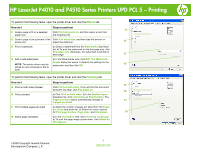HP LaserJet P4015 HP LaserJet P4010 and P4510 Series Printers UPD PCL 5 - Pr - Page 2
Paper/Quality - tray 2
 |
View all HP LaserJet P4015 manuals
Add to My Manuals
Save this manual to your list of manuals |
Page 2 highlights
HP LaserJet P4010 and P4510 Series Printers UPD PCL 5 - Printing To perform the following tasks, open the printer driver and click the Paper/Quality tab. How do I Steps to perform 5 Select a page size Select a size from the Paper size drop-down list. 5 6 Select a custom page size a) Click Custom. The Custom Paper Size dialog box 6 opens. b) Type a name for the custom size, specify the dimensions, and click OK. 7 7 Select a paper source Select a tray from the Paper source drop-down list. 8 Select a paper type Select a type from the Paper type drop-down list. 8 9 Print covers on different paper a) In the Special pages area, click Covers or Print pages on different paper, and then click Settings. b) 9 Print the first or last page on Select an option to print a blank or preprinted front cover, different paper back cover, or both. Or, select an option to print the first or last page on 10 different paper. c) Select options from the Paper source and Paper type drop-down lists, and then click Add. d) Click OK. 10 Adjust the resolution of printed images In the Print Quality area, select an option from the dropdown list. See the printer-driver online Help for information about each of the available options. ©2008 Copyright Hewlett-Packard Development Company, L.P. 2 www.hp.com