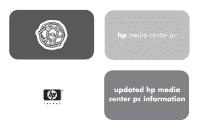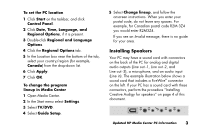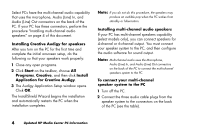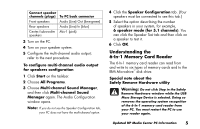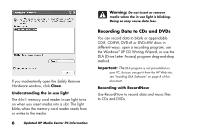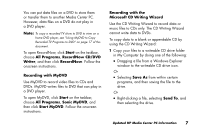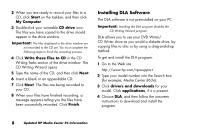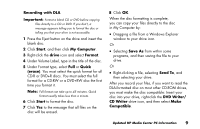HP Media Center 864n HP Media Center Desktop PCs - (English) Media Center Mult - Page 4
Installing Creative Audigy for speakers
 |
View all HP Media Center 864n manuals
Add to My Manuals
Save this manual to your list of manuals |
Page 4 highlights
Select PCs have the multi-channel audio capability that uses the microphone, Audio (Line) In, and Audio (Line) Out connectors on the back of the PC. If your PC has these connectors, perform the procedure "Installing multi-channel audio speakers" on page 4 of this document. Installing Creative Audigy for speakers After you turn on the PC for the first time and complete the initial onscreen setup, do the following so that your speakers work properly: 1 Close any open programs. 2 Click Start on the taskbar, choose All Programs, Creative, and then click Install Application for Creative Audigy. 3 The Audigy Application Setup window opens. Click OK. The InstallShield Wizard begins the installation and automatically restarts the PC when the installation completes. Note: If you do not do this procedure, the speakers may produce an audible pop when the PC wakes from standby or hibernation. Installing multi-channel audio speakers If your PC has multi-channel speakers capability (select models only), you can connect speakers for 4-channel or 6-channel output. You must connect your speaker system to the PC, and then configure the audio software for sound output. Note: Multi-channel audio uses the Microphone, Audio (Line) In, and Audio (Line) Out connectors on the back of the PC to connect the multi-channel speakers system to the PC. To connect your multi-channel speaker system to the PC 1 Turn off the PC. 2 Connect the three audio cable plugs from the speaker system to the connectors on the back of the PC (see the table). 4 Updated HP Media Center PC Information