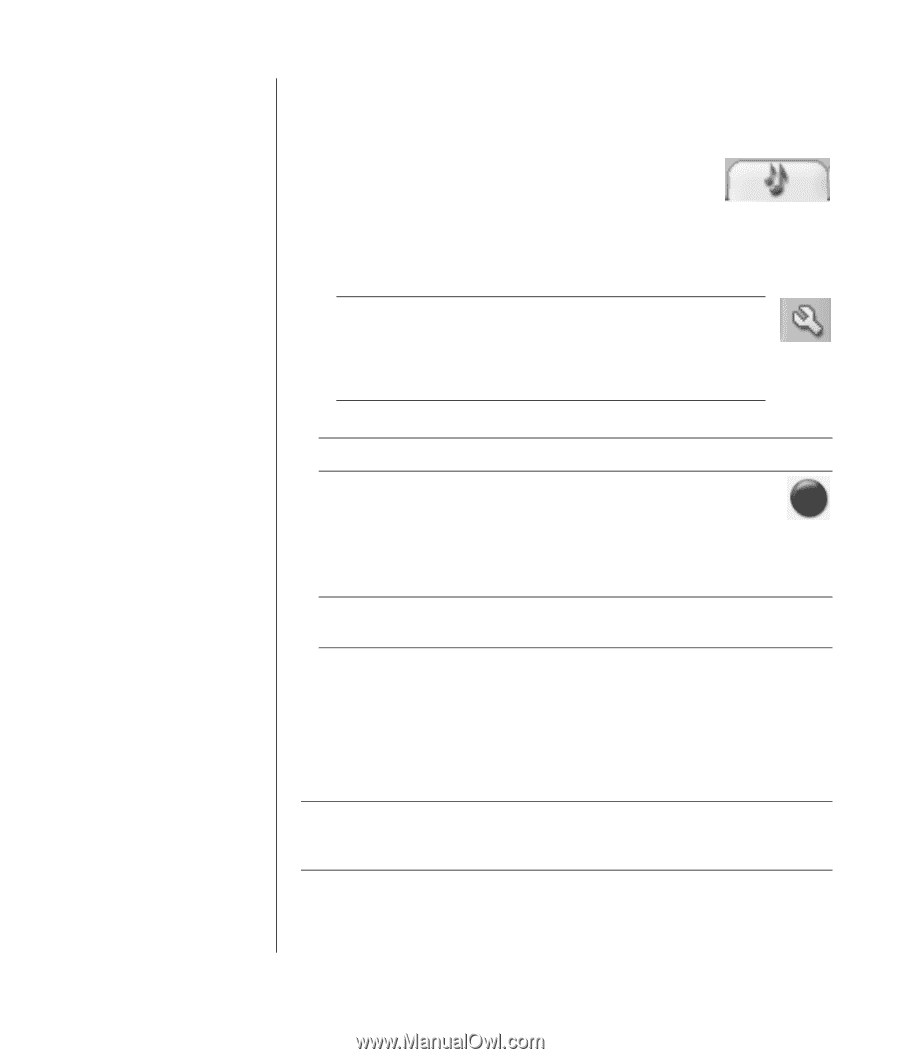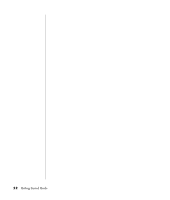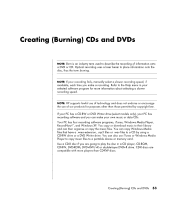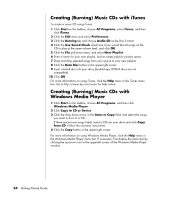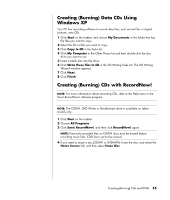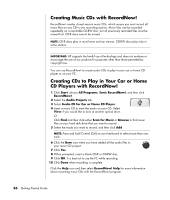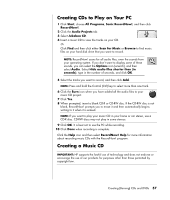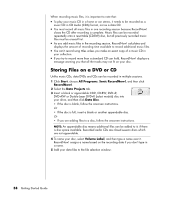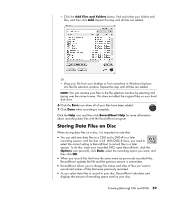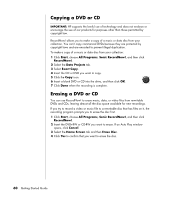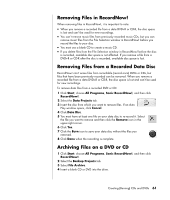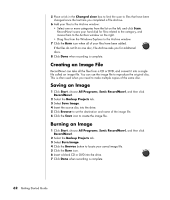HP Media Center m7000 InterVideo Home Theater Quick Start Guide - Page 63
Creating CDs to Play on Your PC, Creating a Music CD
 |
View all HP Media Center m7000 manuals
Add to My Manuals
Save this manual to your list of manuals |
Page 63 highlights
Creating CDs to Play on Your PC 1 Click Start, choose All Programs, Sonic RecordNow!, and then click RecordNow!. 2 Click the Audio Projects tab. 3 Select Jukebox CD. 4 Insert a music CD to view the tracks on your CD. Or Click Find and then click either Scan for Music or Browse to find music files on your hard disk drive that you want to record. NOTE: RecordNow! scans for all audio files, even the sounds from your operating system. If you don't want to display some of these sounds, you can select the Options icon (wrench), and then select Audio. Select Hide audio files shorter than (in seconds), type in the number of seconds, and click OK. 5 Select the tracks you want to record, and then click Add. NOTE: Press and hold the Control (Ctrl) key to select more than one track. 6 Click the Burn icon when you have added all the audio files to your music CD project. 7 Click Yes. 8 When prompted, insert a blank CD-R or CD-RW disc. If the CD-RW disc is not blank, RecordNow! prompts you to erase it and then automatically begins writing to it when it is erased. NOTE: If you want to play your music CD in your home or car stereo, use a CD-R disc. CD-RW discs may not play in some stereos. 9 Click OK. It is best not to use the PC while recording. 10 Click Done when recording is complete. Click the Help icon and then select RecordNow! Help for more information about recording music CDs with the RecordNow! program. Creating a Music CD IMPORTANT: HP supports the lawful use of technology and does not endorse or encourage the use of our products for purposes other than those permitted by copyright law. Creating (Burning) CDs and DVDs 57