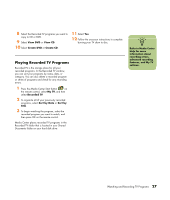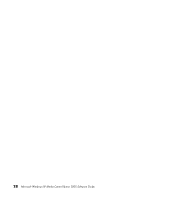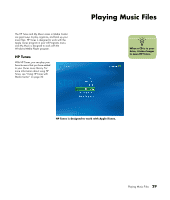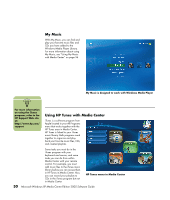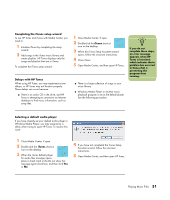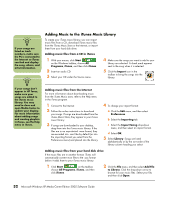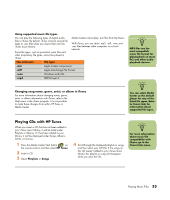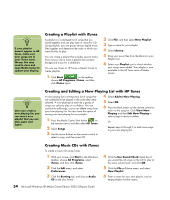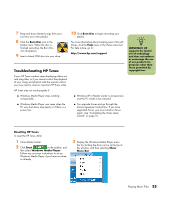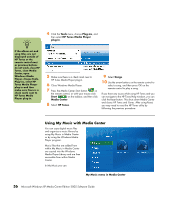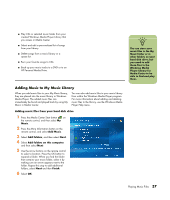HP Media Center m7200 Microsoft Windows XP Media Center Edition 2005 Software - Page 38
Adding Music to the iTunes Music Library, Adding music files from a CD in iTunes
 |
View all HP Media Center m7200 manuals
Add to My Manuals
Save this manual to your list of manuals |
Page 38 highlights
n If your songs are listed as track numbers, make sure the PC is connected to the Internet so iTunes can find and display the song, album, and artist information. n If your songs don't appear in HP Tunes, make sure your songs are added to the iTunes music library. You may need to close and open Media Center to update your display. For more information about adding songs and creating playlists in iTunes, see the Help menu in iTunes. Adding Music to the iTunes Music Library To create your iTunes music library, you can import music files from a CD, download iTunes music files from the iTunes Music Store or the Internet, or import them from your hard disk drive. Adding music files from a CD in iTunes 1 With your mouse, click Start on the Windows taskbar, choose All Programs, iTunes, and then click iTunes. 2 Insert an audio CD. 3 Select your CD under the Source menu. 4 Make sure the songs you want to add to your library are selected. A check mark appears next to the song when it is selected. 5 Click the Import icon in the toolbar to bring the songs into the library. Adding music files from the Internet For more information about downloading music from the iTunes Music store, refer to the Help menu in the iTunes program. 1 Connect to the Internet. 2 Follow the online instructions to download your songs. If songs are downloaded from the iTunes Music Store, they appear in your iTunes music library. 3 If songs are downloaded to your desktop, drag them into the iTunes music library. If the files are in an unprotected .wma format, they are encoded into .aac files by default (or into the importing format you select from the Preferences menu) and placed into the library. 4 To change your import format: a Click the Edit menu, and then select Preferences. b Select the Importing tab. c Select the Import Using drop-down menu, and then select an import format. d Select OK. 5 Select Library. Songs are listed alphabetically or by the sort order of the library column heading you select. Adding music files from your hard disk drive If the music files are in another format, iTunes will automatically convert most files to the .aac format before it adds them to your iTunes music library. 1 Click Start on the taskbar, choose All Programs, iTunes, and then click iTunes. 2 Click the File menu, and then select Add File to Library. Click the drop-down arrow to browse for your music files. Select your file, and then click Open. 32 Microsoft Windows XP Media Center Edition 2005 Software Guide