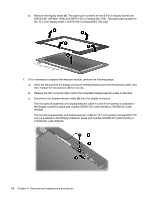HP Mini 1125NR HP Mini 1000 and Compaq Mini 700 - Maintenance and Service Guid - Page 79
Navigating and selecting in the Setup Utility, Displaying system information
 |
View all HP Mini 1125NR manuals
Add to My Manuals
Save this manual to your list of manuals |
Page 79 highlights
Navigating and selecting in the Setup Utility Because the Setup Utility is not Windows based, it does not support the TouchPad. Navigation and selection are by keystroke. ● To choose a menu or a menu item, use the arrow keys. ● To choose an item in a list or to toggle a field, for example an Enable/Disable field, use either the arrow keys or f5 or f6. ● To select an item, press enter. ● To close a text box or return to the menu display, press esc. ● To display additional navigation and selection information while the Setup Utility is open, press f1. Displaying system information The following procedure explains how to display system information in the Setup Utility. If the Setup Utility is not already running, begin at step 1. If the Setup Utility is running, begin at step 2. 1. To open the Setup Utility, turn on or restart the device, and then press f10 while the "F10 = BIOS Setup Options" message is displayed in the lower left corner of the screen. 2. Select the Main menu. System information such as the system time and date and identification information about the device is displayed. 3. To exit the Setup Utility without changing any settings, use the arrow keys to select Exit > Exit Discarding Changes, and then press enter. Restoring default settings in the Setup Utility The following procedure explains how to restore the Setup Utility default settings. If the Setup Utility is not already running, begin at step 1. If the Setup Utility is running, begin at step 2. 1. To open the Setup Utility, turn on or restart the device, and then press f10 while the "F10 = BIOS Setup Options" message is displayed in the lower-left corner of the screen. 2. Use the arrow keys to select Exit > Load Setup Defaults, and then press enter. 3. When the Setup Confirmation is displayed, press enter. 4. To save your change and exit the Setup Utility, use the arrow keys to select Exit > Exit Saving Changes, and then press enter. The Setup Utility default settings go into effect when the device restarts. NOTE: Your password, security, and language settings are not changed when you restore the factory default settings. Using the Setup Utility 71