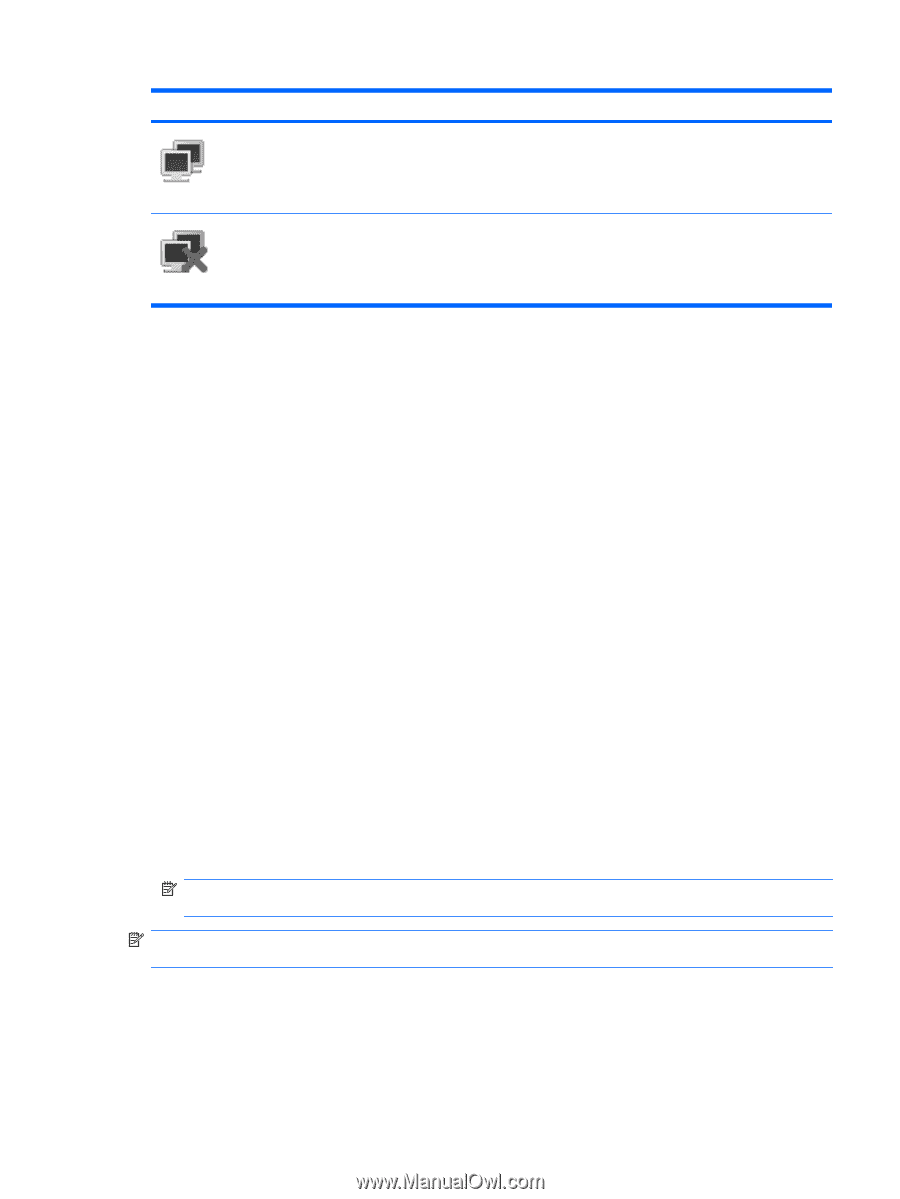HP Mini 210-1024VU Mini User Guide - Windows XP - Page 37
Using the wireless controls, Using HP Connection Manager software (select models only)
 |
View all HP Mini 210-1024VU manuals
Add to My Manuals
Save this manual to your list of manuals |
Page 37 highlights
Icon Name Network status (connected) Network status (disconnected) Description Indicates that one or more of your LAN drivers are installed and one or more LAN devices are connected to the network. Indicates that one or more of your LAN drivers are installed but no LAN devices are connected to the network. Using the wireless controls You can control the wireless devices in your computer using these features: ● The f12 wireless action key ● Operating system controls Using the wireless action key The computer has a wireless action key f12, one or more wireless devices, and one wireless light. All of the wireless devices on your computer are enabled at the factory. The wireless light indicates the overall power state of your wireless devices, not the status of individual devices. If the wireless light is white, at least one wireless device is on. If the wireless light is off, all wireless devices are off. Because the wireless devices are enabled at the factory, you can use the wireless action key (f12) to turn on or turn off all of the wireless devices simultaneously. Using HP Connection Manager software (select models only) Connection Manager allows you to manage your Internet profiles, SMS (Short Message Service) messaging, connection devices and methods, and edit additional settings. To start Connection Manager: 1. Click the HP Connection Manager icon in the notification area, at the far right of the taskbar. 2. Click Connect to turn on the wireless wide area network (WWAN) feature and use HP Mobile Broadband. NOTE: Connection time varies. After the connection is established, a notification message is displayed in the Connection Manager window. NOTE: Connection Manager is minimized when first opened. To maximize the Connection Manager window and view more information on connectivity status, click Details. For more details about using Connection Manager, refer to the Connection Manager Help. Connecting to a wireless network 29