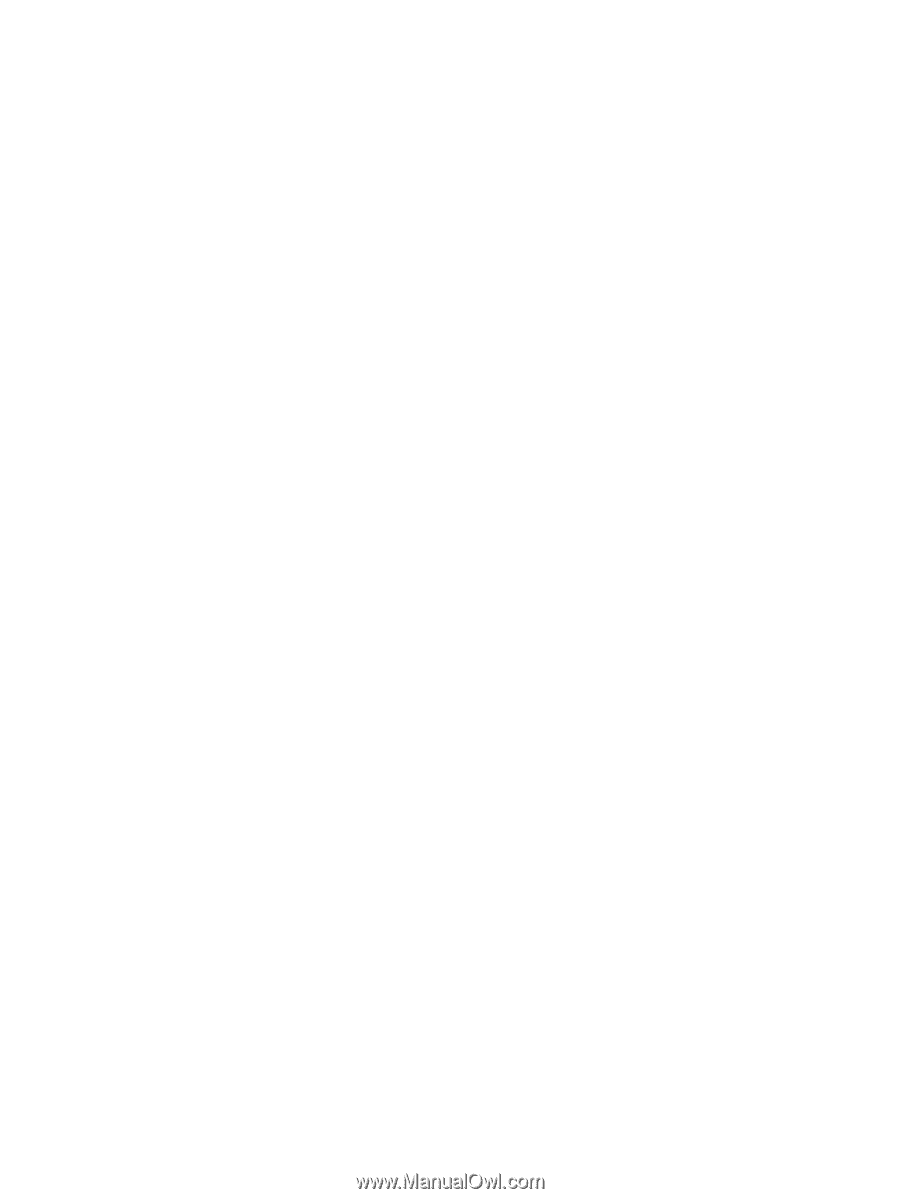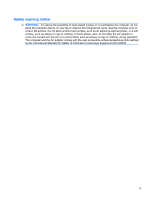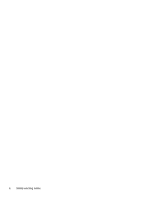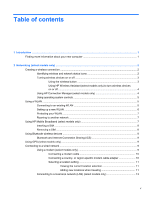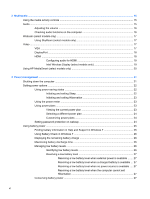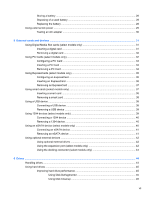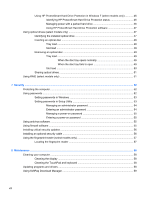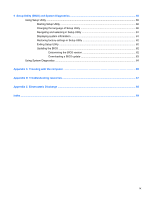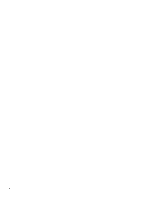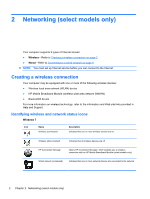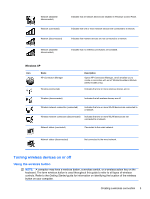Using HP ProtectSmart Hard Drive Protection in Windows 7 (select models only)
...........
46
Identifying HP ProtectSmart Hard Drive Protection status
................................
46
Managing power with a parked hard drive
........................................................
46
Using HP ProtectSmart Hard Drive Protection software
...................................
47
Using optical drives (select models only)
...........................................................................................
47
Identifying the installed optical drive
..................................................................................
47
Inserting an optical disc
.....................................................................................................
48
Tray load
...........................................................................................................
48
Slot load
............................................................................................................
48
Removing an optical disc
...................................................................................................
49
Tray load
...........................................................................................................
49
When the disc tray opens normally
..................................................
49
When the disc tray fails to open
.......................................................
49
Slot load
............................................................................................................
50
Sharing optical drives
........................................................................................................
51
Using RAID (select models only)
........................................................................................................
51
7
Security
..........................................................................................................................................................
52
Protecting the computer
.....................................................................................................................
52
Using passwords
................................................................................................................................
52
Setting passwords in Windows
..........................................................................................
53
Setting passwords in Setup Utility
.....................................................................................
53
Managing an administrator password
...............................................................
54
Entering an administrator password
..................................................................
54
Managing a power-on password
.......................................................................
55
Entering a power-on password
.........................................................................
55
Using antivirus software
.....................................................................................................................
55
Using firewall software
.......................................................................................................................
55
Installing critical security updates
.......................................................................................................
56
Installing an optional security cable
....................................................................................................
56
Using the fingerprint reader (select models only)
...............................................................................
57
Locating the fingerprint reader
...........................................................................................
57
8
Maintenance
..................................................................................................................................................
58
Cleaning your computer
.....................................................................................................................
58
Cleaning the display
..........................................................................................................
58
Cleaning the TouchPad and keyboard
..............................................................................
58
Updating programs and drivers
..........................................................................................................
58
Using SoftPaq Download Manager
....................................................................................................
59
viii