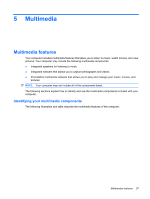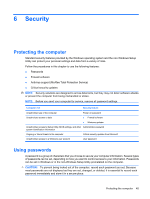HP Mini 2102 Mini User Guide - Windows 7 - Page 49
Using other preinstalled multimedia software, Installing multimedia software from the Internet, Audio - drivers windows 7
 |
View all HP Mini 2102 manuals
Add to My Manuals
Save this manual to your list of manuals |
Page 49 highlights
Using other preinstalled multimedia software To locate other preinstalled multimedia software: ▲ Select Start > All Programs, and then open the multimedia program you want to use. For example, if you want to use Windows Media Player (select models only), click Windows Media Player. NOTE: Some programs may be located in subfolders. Installing multimedia software from the Internet ▲ To install multimedia software from the Internet, go to the software manufacturer's Web site and follow the instructions. NOTE: Software downloaded from the Internet may contain viruses. Refer to the "Security" chapter for more information. Audio Your computer has a variety of audio features that allow you to: ● Play music using your computer speakers and/or connected external speakers. ● Record sound using the internal microphone or an optional external headset microphone. ● Download music from the Internet. ● Create multimedia presentations using audio and images. ● Transmit sound and images with instant messaging programs. Connecting external audio devices WARNING! To reduce the risk of personal injury, adjust the volume before putting on headphones, earbuds, or a headset. For additional safety information, refer to the Regulatory, Safety and Environmental Notices. To connect external devices such as external speakers, headphones, or a headset microphone, refer to the information provided with the device. For best results, remember the following tips: ● Be sure that the device cable has a 4-conductor connector that supports both audio-out (headphone) and audio-in (microphone). ● Be sure that the external device cable is securely connected to the jack on your computer. ● Be sure to install any drivers required by the external device. NOTE: A driver is a required program that acts like a translator between the device and the programs that use the device. Checking your audio functions To check the system sound on your computer, follow these steps: 1. Select Start > Control Panel. 2. Click Hardware and Sound. Audio 41