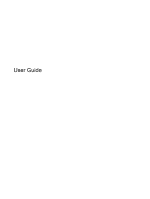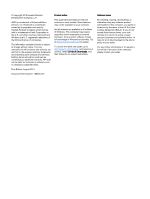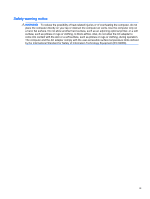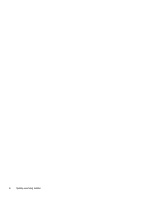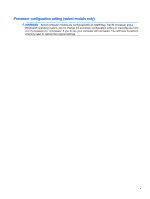HP Notebook - 15-f100dx User Guide
HP Notebook - 15-f100dx Manual
 |
View all HP Notebook - 15-f100dx manuals
Add to My Manuals
Save this manual to your list of manuals |
HP Notebook - 15-f100dx manual content summary:
- HP Notebook - 15-f100dx | User Guide - Page 1
User Guide - HP Notebook - 15-f100dx | User Guide - Page 2
Go to http://www.microsoft.com for details. To access the latest user guide, go to http://www.hp.com/support, and select your country. Select Drivers & Downloads, and then follow the on-screen instructions. Software terms By installing, copying, downloading, or otherwise using any software product - HP Notebook - 15-f100dx | User Guide - Page 3
Safety warning notice WARNING! To reduce the possibility of heat-related injuries or of overheating the computer, do not place the computer directly on your lap or obstruct the computer air vents. Use the computer only on a hard, flat surface. Do not allow another hard surface, such as an adjoining - HP Notebook - 15-f100dx | User Guide - Page 4
iv Safety warning notice - HP Notebook - 15-f100dx | User Guide - Page 5
Processor configuration setting (select models only) WARNING! Select computer models are configured with an Intel® Bay Trail-M processor and a Windows® operating system. Do not change the processor configuration setting in msconfig.exe from 4 or 2 processors - HP Notebook - 15-f100dx | User Guide - Page 6
vi Processor configuration setting (select models only) - HP Notebook - 15-f100dx | User Guide - Page 7
contents 1 Starting right ...1 Visit the HP Apps Store ...1 Best practices ...1 Fun things to do ...2 More HP resources ...3 2 Getting to know drives and accessing software 17 Using a WLAN ...17 Using an Internet service provider 18 Setting up a WLAN 18 Configuring a wireless router 18 - HP Notebook - 15-f100dx | User Guide - Page 8
a charm 31 Display the Customize icon 32 Switch between open apps 33 Using touch screen gestures (select models only 33 One-finger slide ...33 Tapping ...35 Scrolling ...35 2-finger pinch zoom ...36 Rotating (select models only 36 Edge swipes ...37 Right-edge swipe 37 Left-edge swipe 37 Top - HP Notebook - 15-f100dx | User Guide - Page 9
41 Manually initiating and exiting Sleep 42 Manually initiating and exiting Hibernation (select models Running on external AC power ...45 Troubleshooting power problems 46 Shutting down (turning off) 53 Cleaning the display (All-in-Ones or Notebooks 53 Cleaning the sides or cover 53 Cleaning the - HP Notebook - 15-f100dx | User Guide - Page 10
Downloading a BIOS update 60 Using HP PC Hardware Diagnostics (UEFI 60 Downloading HP PC Hardware Diagnostics (UEFI) to a USB HP Recovery partition (select models only 64 Using HP Recovery media to recover 65 Changing the computer boot order 65 Removing the HP Recovery partition (select models - HP Notebook - 15-f100dx | User Guide - Page 11
. To view and download an app: 1. From the Start screen, select the Store app. 2. Select HP picks to view all the available apps. 3. Select the app you want to download, and then follow the on-screen instructions. When the download is complete, the app appears on the All apps screen. Best practices - HP Notebook - 15-f100dx | User Guide - Page 12
and listen to music or talk radio from all over the world? See Using audio on page 23. ● Use the TouchPad and the new Windows® touch gestures for smooth control of images and pages of text. See Using the TouchPad and gestures on page 26. 2 Chapter 1 Starting right - HP Notebook - 15-f100dx | User Guide - Page 13
and locate this guide. To locate resources that provide product details, how-to information, and more, use this table. Resource Contents Setup Instructions Help and Support ● Overview of computer setup and features ● A broad range of how-to information and troubleshooting tips To access - HP Notebook - 15-f100dx | User Guide - Page 14
number, warranty period (found on your service label), name, and postal address. IMPORTANT: Do NOT return your HP product to the addresses above. For U.S. support, go to http://www.hp.com/go/ contactHP. For worldwide support, go to http://welcome.hp.com/country/us/en/wwcontact_us.html. 4 Chapter - HP Notebook - 15-f100dx | User Guide - Page 15
2 Getting to know your computer Finding your hardware and software information Locating hardware To find out what hardware is installed on your computer: 1. From the Start screen, type control panel, and then select Control Panel. 2. Select System and Security, select System, and then click Device - HP Notebook - 15-f100dx | User Guide - Page 16
: For disc compatibility information, go to the Help and Support web page (see More HP resources on page 3). Follow the web page instructions to select your computer model. Select Drivers & Downloads, and then follow the on-screen instructions. Opens the optical drive. 6 Chapter 2 Getting to know - HP Notebook - 15-f100dx | User Guide - Page 17
Left side Component (1) Power connector (2) AC adapter light (3) Security cable slot (4) RJ-45 (network) jack/status lights (5) Vent (6) HDMI port (7) USB 3.0 ports (8) Memory card reader Description Connects an AC adapter. ● On: The AC adapter is connected and the battery is - HP Notebook - 15-f100dx | User Guide - Page 18
The webcam is in use. (3) Webcam Records video, captures photographs. Some models allow you to video conference and chat online using streaming video. To use country or region. To access this guide, from the Start screen, type support, select the HP Support Assistant app, select My computer, and - HP Notebook - 15-f100dx | User Guide - Page 19
button (3) Right TouchPad button Description Reads your finger gestures to move the pointer or activate items on the screen. NOTE: The TouchPad also supports edge-swipe gestures. For more information, see Edge swipes on page 31. Functions like the left button on an external mouse. Functions like - HP Notebook - 15-f100dx | User Guide - Page 20
sound is on. On: An integrated wireless device, such as a wireless local area network (WLAN) device and/or a Bluetooth device, is on. NOTE: On some models, the wireless light is amber when all wireless devices are off. 10 Chapter 2 Getting to know your computer - HP Notebook - 15-f100dx | User Guide - Page 21
Buttons and speakers Component (1) Power button (2) Speakers Description ● When the computer is off, press the button to turn on the computer. ● When the computer is on, press the button briefly to initiate Sleep. ● When the computer is in the Sleep state, press the button briefly to exit Sleep - HP Notebook - 15-f100dx | User Guide - Page 22
when pressed in combination with the fn key. Executes frequently used system functions when pressed in combination with the esc key or, on select models, the spacebar. Returns you to the Start screen from an open app or the Windows desktop. NOTE: Pressing the Windows key again will return - HP Notebook - 15-f100dx | User Guide - Page 23
Bottom Component (1) Battery lock (2) Battery bay (3) Battery release latch (4) Vents (7) (5) Service door Description Locks and unlocks the battery in the battery bay. Holds the battery. Releases the battery. Enable airflow to cool internal components. NOTE: The - HP Notebook - 15-f100dx | User Guide - Page 24
you troubleshoot system problems or travel internationally with the computer. IMPORTANT: All labels described in this section will be located in one of 3 places depending on your computer model: affixed to the bottom of the computer, located in the battery bay, or under the service door. ● Service - HP Notebook - 15-f100dx | User Guide - Page 25
● Regulatory label(s)-Provide(s) regulatory information about the computer. ● Wireless certification label(s)-Provide(s) information about optional wireless devices and the approval markings for the countries or regions in which the devices have been approved for use. Labels 15 - HP Notebook - 15-f100dx | User Guide - Page 26
select Help and Support. Using the wireless controls You can control the wireless devices in your computer using one or more of these features: ● Wireless button, wireless switch, wireless key, or airplane mode key (referred to in this chapter as the wireless button) (select models only) ● Operating - HP Notebook - 15-f100dx | User Guide - Page 27
diagnose and repair network problems. To use operating then select Help and Support. Sharing data and open File Explorer. 2. From This PC, click a folder with content Share and then follow the on-screen instructions. To share drives on the same service provider or a public or corporate network - HP Notebook - 15-f100dx | User Guide - Page 28
a local ISP. The ISP will help set up the modem, install a network cable to connect your wireless router to the modem, and test the Internet service. NOTE: Your ISP will give you a user ID and a password to use for Internet access. Record this information and store it in a safe place. Setting - HP Notebook - 15-f100dx | User Guide - Page 29
type help, and then select Help and Support. Connecting to a WLAN To connect to the wireless button. NOTE: On some models, the wireless light is amber when manually search for and connect to a network or to create a new network connection. 6. Follow the on-screen instructions (desktop, notebook, PDA) - HP Notebook - 15-f100dx | User Guide - Page 30
● Audio devices (headset, speakers) ● Mouse Bluetooth devices provide peer-to-peer capability that allows you to set up a PAN of Bluetooth devices. For information about configuring and using Bluetooth devices, see the Bluetooth software Help. Connecting to a wired network Connecting to a local area - HP Notebook - 15-f100dx | User Guide - Page 31
4 Enjoying entertainment features Use your HP computer as an entertainment hub to socialize via the webcam Internal microphone (4) Optical drive (select models only) Description On: The webcam is in use. Records video and captures photographs. Some models allow you to video conference and chat - HP Notebook - 15-f100dx | User Guide - Page 32
Support web page (see More HP resources on page 3). Follow the web page instructions to select your computer model. Select Drivers & Downloads, and then follow the on-screen instructions . To access this guide, from the Start screen, type support, and then select the HP Support Assistant app. NOTE: - HP Notebook - 15-f100dx | User Guide - Page 33
or on select models using an external optical wireless speakers to your computer, follow the device manufacturer's instructions. To connect high-definition speakers to the computer, see . To access this guide, from the Start screen, type support, and then select the HP Support Assistant app. Testing - HP Notebook - 15-f100dx | User Guide - Page 34
HDMI cable, sold separately. To see the computer screen image on a high-definition TV or monitor, connect the high-definition device according to the following instructions. 1. Connect one end of the HDMI cable to the HDMI port on the computer. 2. Connect the other end of the cable to the high - HP Notebook - 15-f100dx | User Guide - Page 35
● PC screen only: Setting up HDMI audio HDMI is the only video interface that supports high-definition video and audio. After you connect an HDMI TV follow the on-screen instructions. - or - On select computer models, from the Start screen, click the HP Quick Access to Miracast icon, and then - HP Notebook - 15-f100dx | User Guide - Page 36
screen in the following ways: ● Touch gestures ● Keyboard and mouse Touch gestures can be used on your computer's TouchPad or on a touch screen (select models only). NOTE: An external USB mouse external mouse. NOTE: TouchPad gestures are not supported in all apps. 26 Chapter 5 Navigating the screen - HP Notebook - 15-f100dx | User Guide - Page 37
Tapping To make an on-screen selection, use the tap function on the TouchPad. ● Point to an item on the screen, and then tap one finger on the TouchPad zone to make a selection. Double-tap an item to open it. Scrolling Scrolling is useful for moving up, down, or sideways on a page or image. ● Place - HP Notebook - 15-f100dx | User Guide - Page 38
2-finger pinch zoom 2-finger pinch zoom allows you to zoom out or in on images or text. ● Zoom out by placing two fingers apart on the TouchPad zone and then moving your fingers together. ● Zoom in by placing two fingers together on the TouchPad zone and then moving your fingers apart. 28 Chapter 5 - HP Notebook - 15-f100dx | User Guide - Page 39
2-finger click 2-finger click allows you to make menu selections for an object on the screen. NOTE: Using 2-finger click is the same action as using right-click with the mouse. ● Place two fingers on the TouchPad zone and press down to open the options menu for the selected object. Using the - HP Notebook - 15-f100dx | User Guide - Page 40
Rotating (select models only) Rotating allows you to turn items such as photos. ● Place two separated fingers on the TouchPad zone. Move both fingers in an arching motion - HP Notebook - 15-f100dx | User Guide - Page 41
Edge swipes Edge swipes allow you to perform tasks such as changing settings and finding or using apps. Display and select a charm With the charms, you can search, share, start apps, access devices, or change settings. 1. With your finger, swipe from the right side of the TouchPad. 2. Scroll up or - HP Notebook - 15-f100dx | User Guide - Page 42
Display the Customize icon The top-edge swipe allows you to display the Customize icon at the bottom of the Start screen. Customize allows you to move, resize, pin and unpin apps. IMPORTANT: When an app is active, the top-edge gesture varies depending on the app. ● Swipe your finger gently from the - HP Notebook - 15-f100dx | User Guide - Page 43
accesses your recently opened apps so that you can switch between them quickly. ● Swipe your finger gently from the left edge of the TouchPad. Using touch screen gestures (select models only) A touch screen computer allows you to control items on the screen directly with your fingers. TIP: On - HP Notebook - 15-f100dx | User Guide - Page 44
34 Chapter 5 Navigating the screen - HP Notebook - 15-f100dx | User Guide - Page 45
, or right on a page or image. ● Place two fingers on the screen and then drag them in an up, down, left, or right motion. Using touch screen gestures (select models only) 35 - HP Notebook - 15-f100dx | User Guide - Page 46
screen and then moving your fingers together. ● Zoom in by placing two fingers together on the screen and then moving your fingers apart. Rotating (select models only) Rotating allows you to turn items such as photos. ● Anchor the forefinger of your left hand on the object you want to rotate. Using - HP Notebook - 15-f100dx | User Guide - Page 47
left edge of the display to switch between apps. Without lifting your finger, swipe back toward the left edge to reveal all open apps. Using touch screen gestures (select models only) 37 - HP Notebook - 15-f100dx | User Guide - Page 48
the keyboard and mouse The keyboard and mouse allow you to type, select items, scroll and to perform the same functions as you do using touch gestures. The keyboard also allows you to use action keys and hot keys to perform specific functions. TIP: The Windows key on the keyboard allows - HP Notebook - 15-f100dx | User Guide - Page 49
(BIOS) and HP PC Hardware Diagnostics (UEFI) on page 59 for instructions on opening Setup Utility (BIOS), and then follow the instructions at the bottom of to your computer. Help and Support also provides automated troubleshooting tools and access to support. f2 Decreases the screen brightness - HP Notebook - 15-f100dx | User Guide - Page 50
press the second key of the combination. Using the integrated numeric keypad The computer includes an integrated numeric keypad, and it also supports an optional external numeric keypad or an optional external keyboard that includes a numeric keypad. For more details about the integrated numeric - HP Notebook - 15-f100dx | User Guide - Page 51
important to monitor and conserve the battery charge. Your computer supports an optimal power plan to manage how your computer uses and You can manually initiate Hibernation. See Manually initiating and exiting Sleep on page 42 and Manually initiating and exiting Hibernation (select models only) on - HP Notebook - 15-f100dx | User Guide - Page 52
the computer will return to the screen. Manually initiating and exiting Hibernation (select models only) You can enable user-initiated Hibernation Create or change your user account password, and then follow the on-screen instructions. If you do not need to create or change a user account password, - HP Notebook - 15-f100dx | User Guide - Page 53
reduce potential safety issues, use only the user-replaceable battery provided with the computer, a replacement battery provided by HP, or a compatible battery purchased from HP. CAUTION: Removing a user-replaceable battery that is the sole power source for the computer can cause loss of information - HP Notebook - 15-f100dx | User Guide - Page 54
HP Support Assistant. To access battery information, from the Start screen, type support, select the HP Support Assistant app, and then select Battery and performance. HP Support , the following behavior occurs: ● The battery light (select models only) indicates a low or critical battery level. - or - HP Notebook - 15-f100dx | User Guide - Page 55
Safety and Environmental Notices for proper battery disposal. To access this guide, from the Start screen, type support, and then select the HP Support Assistant app. Replacing a user-replaceable battery Battery Check in HP Support Assistant notifies you to replace the battery when an internal cell - HP Notebook - 15-f100dx | User Guide - Page 56
The power meter icon on the Windows desktop changes appearance. Troubleshooting power problems Test the AC adapter if the computer exhibits any of the AC adapter is not functioning and should be replaced. Contact support for information about obtaining a replacement AC power adapter. Shutting down - HP Notebook - 15-f100dx | User Guide - Page 57
the Power icon, and then select Shut Down. ● Press and hold the power button for at least 5 seconds. ● Disconnect the computer from external power. ● On models with a user-replaceable battery, remove the battery. Shutting down (turning off) the computer 47 - HP Notebook - 15-f100dx | User Guide - Page 58
may take more than an hour to complete. HP recommends defragmenting your hard drive at least once monthly schedule, but you can defragment your computer manually at any time. To run Disk Defragmenter: 1. disk space. 2. Follow the on-screen instructions. Adding or replacing memory modules Adding - HP Notebook - 15-f100dx | User Guide - Page 59
located on the bottom of the computer under the service door. The memory capacity of the computer can be replacing a memory module may result in various system problems. WARNING! To reduce the risk of electric shock you are discharged of static electricity by touching a grounded metal object. NOTE: - HP Notebook - 15-f100dx | User Guide - Page 60
b. Lift the service door up (3) and remove the door (4). 7. If you are replacing a memory module, CAUTION: To prevent damage to the memory module, hold the memory module by the edges only. Do not touch the components on the memory module. NOTE: To protect a memory module after removal, place it in an - HP Notebook - 15-f100dx | User Guide - Page 61
the memory module, hold the memory module by the edges only. Do not touch the components on the memory module. a. Align the notched edge (1) of module. 9. Replace the service door. a. Align the tabs on the service door with the notches on the computer (1), and slide the service door down until it - HP Notebook - 15-f100dx | User Guide - Page 62
to receive automatic update notifications when they become available. If you would like to update your program and drivers, follow these instructions: 1. From the Start screen, type support, and then select the HP Support Assistant app. 2. Click Updates and tune-ups, and then click Check for - HP Notebook - 15-f100dx | User Guide - Page 63
or liquids directly on any computer surface. Liquids dripped on the surface can permanently damage internal components. Cleaning the display (All-in-Ones or Notebooks) Gently wipe the display using a soft, lint-free cloth moistened with an alcohol-free glass cleaner. Be sure that the display is dry - HP Notebook - 15-f100dx | User Guide - Page 64
◦ Back up your information to an external drive. ◦ Remove all discs and all external media cards, such as memory cards. ◦ Turn off and then disconnect all external devices. ◦ Shut down the computer. ● Take along a backup of your information. Keep the backup separate from the computer. ● When - HP Notebook - 15-f100dx | User Guide - Page 65
by the Windows operating system, HP applications, the non-Windows Setup . Additional passwords can be set in Windows or in the HP Setup Utility (BIOS) that is preinstalled on your computer. You numbers. ● Before you send your computer for service, back up your files, delete confidential files, - HP Notebook - 15-f100dx | User Guide - Page 66
on or restart the computer, quickly press esc, and then press f10. 2. Use the arrow keys to select Security, and then follow the on-screen instructions. Your changes take effect when the computer restarts. Using Internet security software When you use your computer to access email, a network, or the - HP Notebook - 15-f100dx | User Guide - Page 67
the Start screen, type support, and then select the HP Support Assistant app. Using firewall HP, Windows, and third-party software installed on your computer should be regularly updated to correct security problems -screen instructions. Installing HP and third-party software updates HP recommends that - HP Notebook - 15-f100dx | User Guide - Page 68
after you purchased your computer, regularly update the software. Software companies provide software updates to their products to correct security problems and improve functionality of the software. Securing your wireless network When you set up your wireless network, always enable security - HP Notebook - 15-f100dx | User Guide - Page 69
Using Setup Utility (BIOS) and HP PC Hardware Diagnostics (UEFI) Setup Utility HP website. Most BIOS updates on the HP website are packaged in compressed files called SoftPaqs. Some download packages contain a file named Readme.txt, which contains information regarding installing and troubleshooting - HP Notebook - 15-f100dx | User Guide - Page 70
support, and then select the HP Support Assistant app. 2. Click Updates and tune-ups, and then click Check for HP updates now. 3. Follow the on-screen instructions downloaded file from your hard drive. Using HP PC Hardware Diagnostics (UEFI) HP PC Hardware Diagnostics is a Unified Extensible Firmware - HP Notebook - 15-f100dx | User Guide - Page 71
click Go. - or - Click Find Now to let HP automatically detect your product. 4. Select your computer model, and then select your operating system. 5. In the Diagnostic section, click HP UEFI Support Environment. - or - Click Download, and then select Run. Using HP PC Hardware Diagnostics (UEFI) 61 - HP Notebook - 15-f100dx | User Guide - Page 72
points and create backups of personal information. For more information and steps, see Help and Support. From the Start screen, type help, and then select Help and Support. Creating HP Recovery media HP Recovery Manager is a software program that offers a way to create recovery media after you - HP Notebook - 15-f100dx | User Guide - Page 73
contact information from the HP website. Go to http://www.hp.com/support, select your country or region, and follow the on-screen instructions. If you use see Help and Support. From the Start screen, type help, and then select Help and Support. ● If you need to correct a problem with a preinstalled - HP Notebook - 15-f100dx | User Guide - Page 74
.hp.com/support, select your country or region, and follow the on-screen instructions. IMPORTANT: HP Recovery Manager does not automatically provide backups of your personal data. Before beginning recovery, back up any personal data you wish to retain. Using the HP Recovery partition (select models - HP Notebook - 15-f100dx | User Guide - Page 75
beginning these steps (select models only). 1. Press f11 while the computer boots. - or - Press and hold f11 as you press the power button. 2. Select Troubleshoot from the boot options menu. 3. Select Recovery Manager, and then follow the on-screen instructions. Using HP Recovery media to recover - HP Notebook - 15-f100dx | User Guide - Page 76
only with an AC adapter or a DC power source supplied and approved by HP for use with this computer. The computer can operate on DC power within Nonoperating Metric 5°C to 35°C -20°C to 60°C 10% to 90% 5% to 95% -15 m to 3,048 m -15 m to 12,192 m U.S. 41°F to 95°F -4°F to 140°F 10% to 90% 5% - HP Notebook - 15-f100dx | User Guide - Page 77
, the shock you receive when you walk across the carpet and touch a metal door knob. A discharge of static electricity from fingers , or loss of information, observe these precautions: ● If removal or installation instructions direct you to unplug the computer, first be sure that it is properly - HP Notebook - 15-f100dx | User Guide - Page 78
Help and Support 39 identifying 15 boot order changing HP Recovery Manager 65 bottom 15 HP and third-party software updates, installing 57 HP PC Hardware Diagnostics (UEFI) downloading 61 using 60 HP Recovery Manager correcting boot problems 65 starting 65 HP Recovery media creating 62 recovery 65 HP - HP Notebook - 15-f100dx | User Guide - Page 79
options 63 starting 65 supported discs 62 system 64 USB flash drive 65 using HP Recovery media 63 recovery media creating 62 creating using HP Recovery Manager 63 recovery partition removing 65 regulatory information regulatory label 15 wireless certification labels 15 restore Windows File History - HP Notebook - 15-f100dx | User Guide - Page 80
a battery 45 supported discs recovery 62 Touch screen gestures 37, 38 edge-swipe gestures 37 one-finger slide 33 rotating 36 scrolling 35 tapping 35 TouchPad buttons 9 TouchPad gestures 2-finger pinch zoom 28, 36 rotating 30 scrolling 27 TouchPad zone, identifying 9 traveling with the computer 15

User Guide