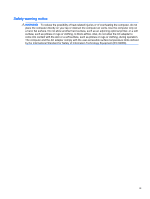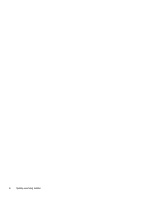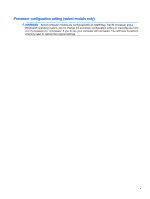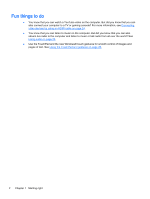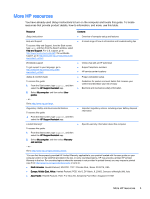4
Enjoying entertainment features
.....................................................................................................................
21
Multimedia features
............................................................................................................................
21
Using the webcam
..............................................................................................................................
22
Using audio
........................................................................................................................................
23
Connecting speakers
.........................................................................................................
23
Connecting headphones
....................................................................................................
23
Connecting a microphone
..................................................................................................
23
Connecting headphones and microphones
.......................................................................
23
Testing your audio features
...............................................................................................
23
Using video
.........................................................................................................................................
24
Connecting video devices by using an HDMI cable
...........................................................
24
Setting up HDMI audio
......................................................................................
25
Discovering and connecting to Miracast-compatible wireless displays (select models
only)
...................................................................................................................................
25
5
Navigating the screen
.....................................................................................................................................
26
Using the TouchPad and gestures
.....................................................................................................
26
Tapping
..............................................................................................................................
27
Scrolling
.............................................................................................................................
27
2-finger pinch zoom
...........................................................................................................
28
2-finger click
.......................................................................................................................
29
Rotating (select models only)
............................................................................................
30
Edge swipes
......................................................................................................................
31
Display and select a charm
...............................................................................
31
Display the Customize icon
...............................................................................
32
Switch between open apps
...............................................................................
33
Using touch screen gestures (select models only)
.............................................................................
33
One-finger slide
.................................................................................................................
33
Tapping
..............................................................................................................................
35
Scrolling
.............................................................................................................................
35
2-finger pinch zoom
...........................................................................................................
36
Rotating (select models only)
............................................................................................
36
Edge swipes
......................................................................................................................
37
Right-edge swipe
..............................................................................................
37
Left-edge swipe
.................................................................................................
37
Top-edge swipe and bottom-edge swipe
..........................................................
38
Using the keyboard and mouse
..........................................................................................................
38
Using the keys
...................................................................................................................
38
Using the action keys
........................................................................................
38
Using Windows shortcut keys
...........................................................................
39
Using the hot keys
.............................................................................................
39
viii