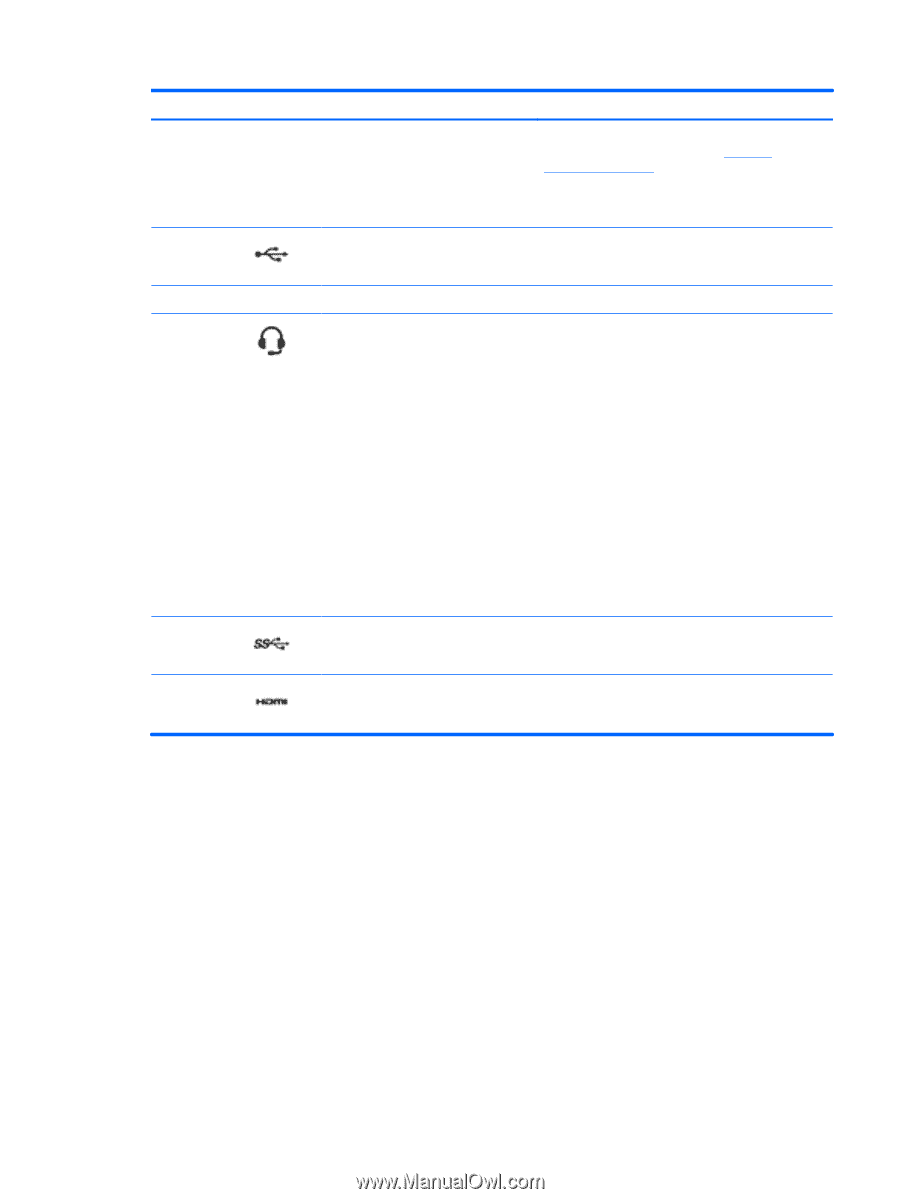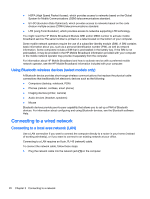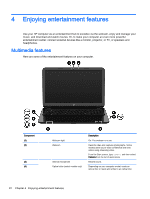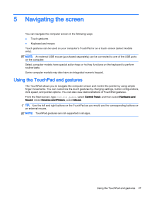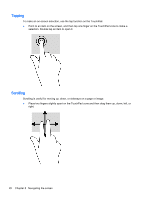HP Notebook - 15-g135ds User Guide - Windows 8.1 - Page 35
Using the webcam, Using audio, Camera, Help and Support
 |
View all HP Notebook - 15-g135ds manuals
Add to My Manuals
Save this manual to your list of manuals |
Page 35 highlights
Component (5) (6) (7) (8) (9) USB 2.0 ports (2) Speakers (2) Audio-out (headphone)/Audio-in (microphone) jack USB 3.0 port HDMI port Description NOTE: For disc compatibility information, go to the Help and Support web page (see More HP resources on page 3). Follow the web page instructions to select your computer model. Select Drivers & Downloads, and then follow the on-screen instructions. Connects an optional USB device, such as a keyboard, mouse, external drive, printer, scanner or USB hub. Produce sound. Connects optional powered stereo speakers, headphones, earbuds, a headset, or a television audio cable. Also connects an optional headset microphone. This jack does not support optional microphone-only devices. WARNING! To reduce the risk of personal injury, adjust the volume before putting on headphones, earbuds, or a headset. For additional safety information, refer to the Regulatory, Safety, and Environmental Notices. To access this guide, from the Start screen, type support, and then select the HP Support Assistant app. NOTE: When a device is connected to the jack, the computer speakers are disabled. NOTE: Be sure that the device cable has a 4conductor connector that supports both audio-out (headphone) and audio-in (microphone). Each USB 3.0 port connects an optional USB device, such as a keyboard, mouse, external drive, printer, scanner or USB hub. Connects an optional video or audio device, such as a high-definition television, any compatible digital or audio component, or a high-speed HDMI device. Using the webcam The computer has an integrated webcam that records video and captures photographs. Some models may allow you to video conference and chat online using streaming video. ▲ To start the webcam, from the Start screen, type camera, and then select Camera from the list of applications. For details about using the webcam, go to Help and Support. From the Start screen, type help, and then select Help and Support. Using audio On your computer, or on select models using an external optical drive, you can play music CDs, download and listen to music, stream audio content from the web (including radio), record audio, or mix audio and video to create multimedia. To enhance your listening enjoyment, attach external audio devices such as speakers or headphones. Using the webcam 23