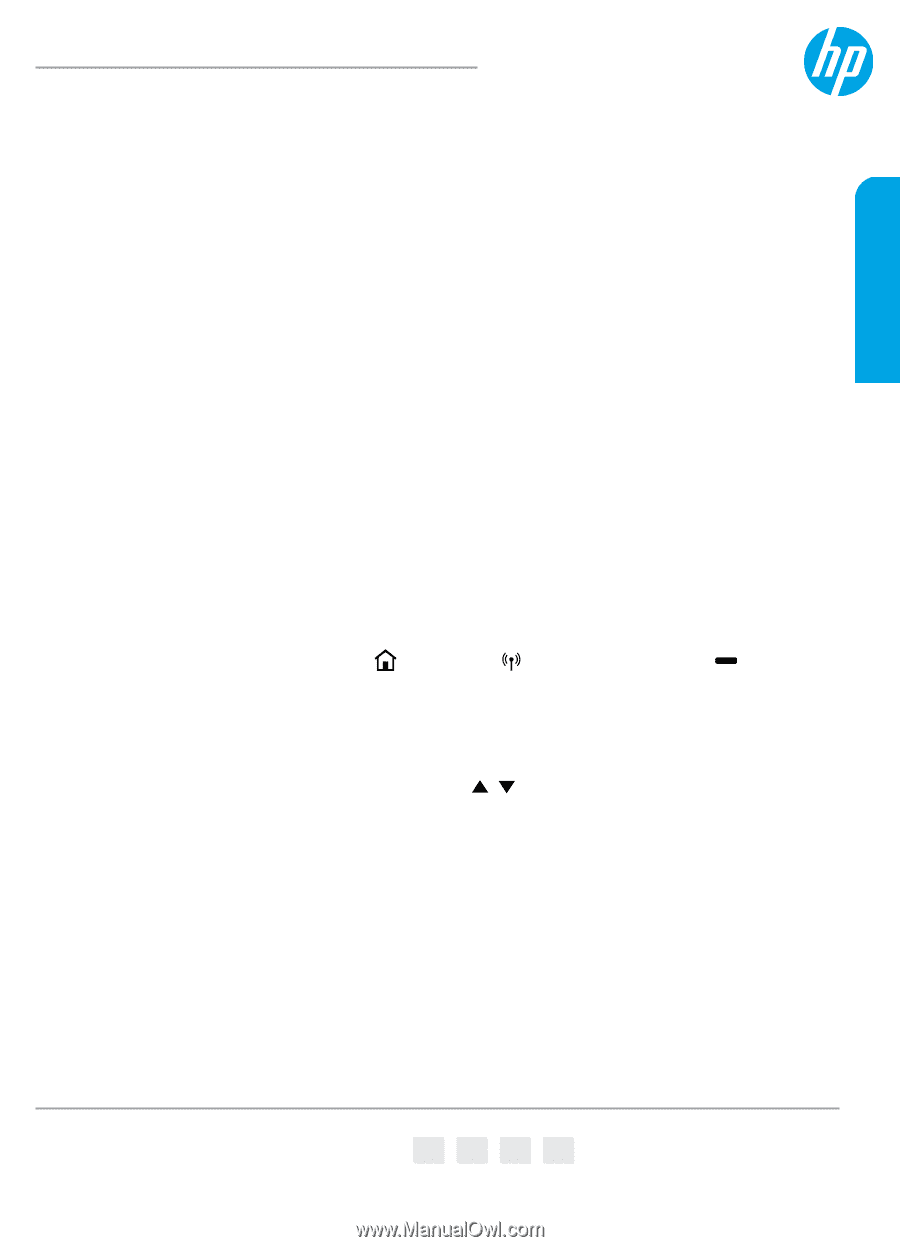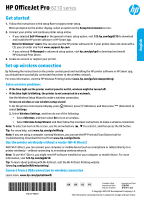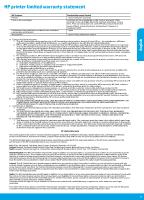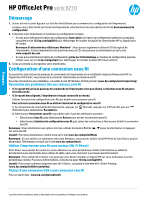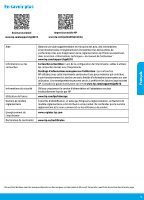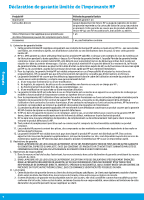HP OfficeJet Pro 8210 Getting Started Guide - Page 1
HP OfficeJet Pro 8210 Manual
 |
View all HP OfficeJet Pro 8210 manuals
Add to My Manuals
Save this manual to your list of manuals |
Page 1 highlights
HP OfficeJet Pro 8210 series English Get started 1. Follow the instructions in the setup flyer to begin printer setup. When prompted on the printer display, select an option on the Setup Environment screen. 2. Connect your printer and continue printer setup online. •• If you selected Self-Managed or the general or basic setup option, visit 123.hp.com/ojp8210 to download and install the HP printer software or HP Smart app. Note for Windows® users: You can also use the HP printer software CD. If your printer does not come with a CD, you can order one from www.support.hp.com. •• If you selected IT-Managed or advanced setup option, visit hp.com/go/upd to download and install HP Universal Print Driver. 3. Create an account or register your printer. Set up wireless connection By following the instructions on the printer control panel and installing the HP printer software or HP Smart app, you should have successfully connected the printer to the wireless network. For more information, visit the HP Wireless Printing Center (www.hp.com/go/wirelessprinting). Solve wireless problems •• If the blue light on the printer control panel is not lit, wireless might be turned off. •• If the blue light is blinking, the printer is not connected to a network. Use the Wireless Setup Wizard to make a wireless connection. To turn on wireless or use wireless setup wizard 1. On the printer control panel display, press (Home), press (Wireless), and then press select Settings. (Selection) to 2. Select Wireless Settings, and then do one of the following: • Select Wireless, and then select On to turn on wireless. • Select Wireless Setup Wizard, and then follow the onscreen instructions to make a wireless connection. Note: To select an item on the screen, use the arrow buttons ( , ) to select it, and then press the OK button. Tip: For more help, visit www.hp.com/go/wifihelp. Note: If you are using a computer running Windows, you can use the HP Print and Scan Doctor tool for troubleshooting. Download this tool from www.hp.com/go/tools. Use the printer wirelessly without a router (Wi-Fi Direct) With Wi-Fi Direct, you can connect your computer or mobile device (such as smartphone or tablet) directly to a printer wirelessly-without connecting to an existing wireless network. Note: To use Wi-Fi Direct, you might need HP software installed on your computer or mobile device. For more information, visit 123.hp.com/ojp8210. Tip: To learn about printing with Wi-Fi Direct, visit the Wi-Fi Direct Printing website (www.hp.com/go/wifidirectprinting). Convert from a USB connection to wireless connection Learn more: www.hp.com/go/usbtowifi. *D9L63-90029* *D9L63-90029* D9L63-90029 EN FR ES PT Printed in China Imprimé en Chine Impreso en China Impresso na China © Copyright 2018 HP Development Company, L.P. The information contained herein is subject to change without notice.