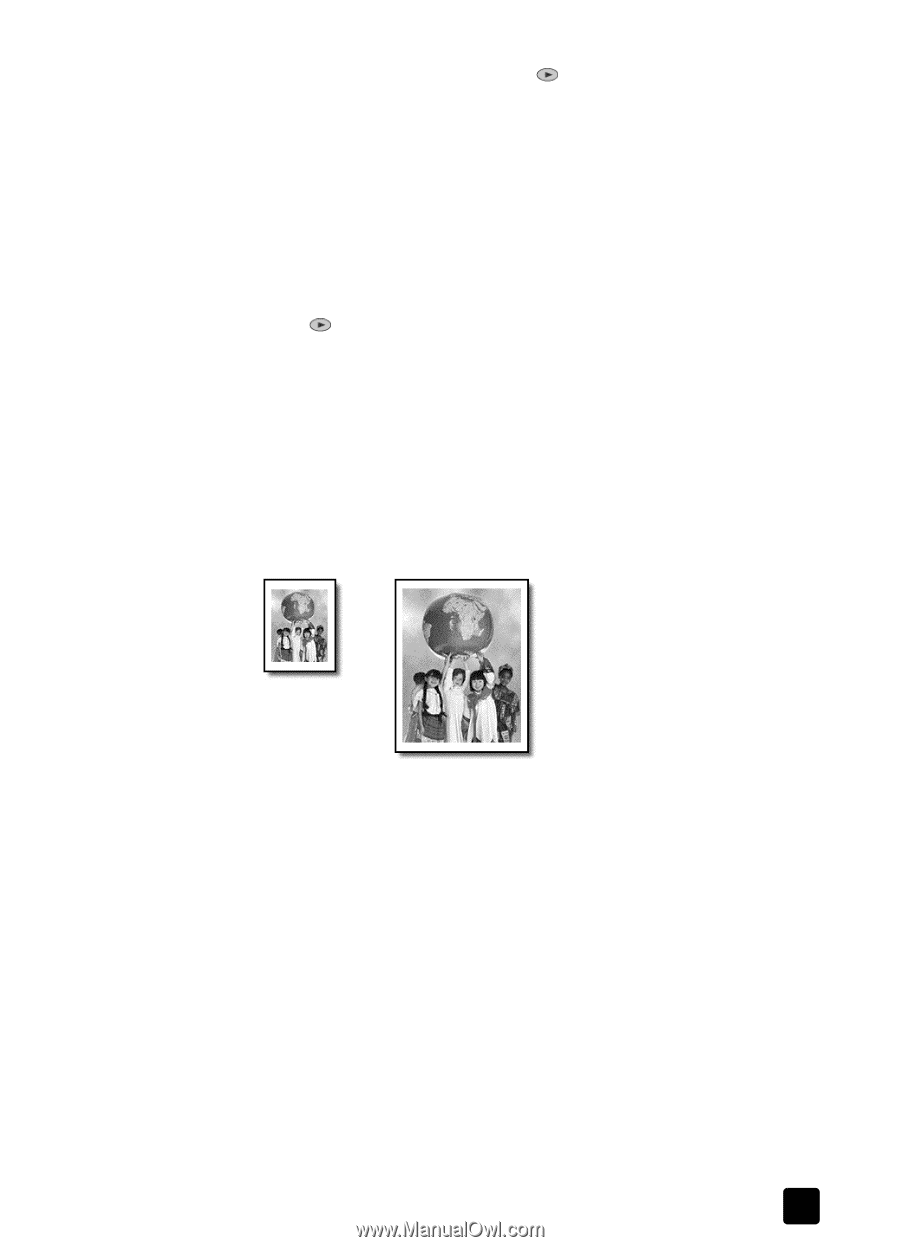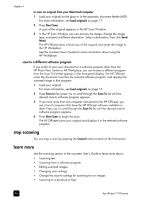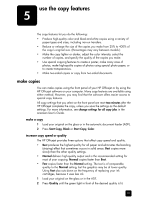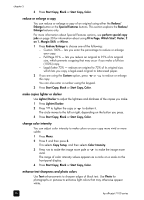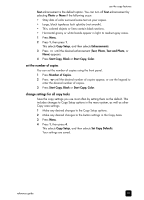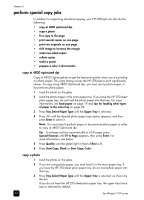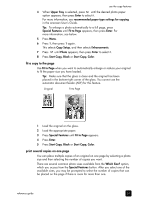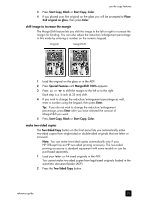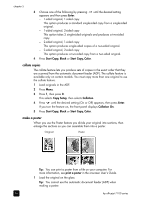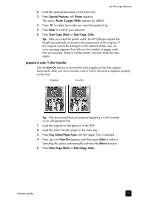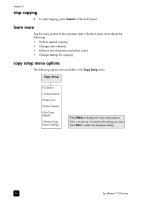HP Officejet 7100 HP Officejet 7100 series all-in-one - (English) Reference Gu - Page 37
fit a copy to the print several copies on one Start Copy, Black
 |
View all HP Officejet 7100 manuals
Add to My Manuals
Save this manual to your list of manuals |
Page 37 highlights
use the copy features 4 When Upper Tray is selected, press until the desired photo paper option appears, then press Enter to select it. For more information, see recommended paper-type settings for copying in the onscreen User's Guide. Tip: To enlarge a photo automatically to a full page, press Special Features until Fit to Page appears, then press Enter. For more information, see below. 5 Press Menu. 6 Press 1, then press 1 again. This selects Copy Setup, and then selects Enhancements. 7 Press until Photo appears, then press Enter to select it. 8 Press Start Copy, Black or Start Copy, Color. fit a copy to the page Use Fit to Page when you want to automatically enlarge or reduce your original to fit the paper size you have loaded. Tip: Make sure that the glass is clean and the original has been placed in the bottom-right corner of the glass. You cannot use the automatic document feeder (ADF) for this feature. Original Fit to Page 1 Load the original on the glass. 2 Load the appropriate paper. 3 Press Special Features until Fit to Page appears. 4 Press Enter. 5 Press Start Copy, Black or Start Copy, Color. print several copies on one page You can place multiple copies of an original on one page by selecting a photo size and then selecting the number of copies you want. There are several common photo sizes available from the Which Size? option, which you access from the Special Features button. After you select one of the available sizes, you may be prompted to select the number of copies that can be placed on the page if there is room for more than one. reference guide 31