HP OmniBook 3000 HP OmniBook 3000 - Reference Guide
HP OmniBook 3000 - Notebook PC Manual
 |
View all HP OmniBook 3000 manuals
Add to My Manuals
Save this manual to your list of manuals |
HP OmniBook 3000 manual content summary:
- HP OmniBook 3000 | HP OmniBook 3000 - Reference Guide - Page 1
HP OmniBook 3000 Reference Guide - HP OmniBook 3000 | HP OmniBook 3000 - Reference Guide - Page 2
Hewlett-Packard Company 1997. All rights reserved. Reproduction, adaptation, or translation of this manual is prohibited without prior written permission of Hewlett-Packard For warranty information, see the Support and Service booklet. Hewlett-Packard Company Mobile Computing Division 19310 - HP OmniBook 3000 | HP OmniBook 3000 - Reference Guide - Page 3
HP OmniBook PC you must now either remove the software from your hard disk drive and destroy the master diskettes, or return the CD-ROM: (i) The product recovery CD-ROM and/or support utility software may only be used for restoring the hard disk of the HP computer with which the product recovery CD - HP OmniBook 3000 | HP OmniBook 3000 - Reference Guide - Page 4
does not include updates and upgrades which may be available from Hewlett-Packard under a separate support agreement. Export Clause. Customer agrees not to export or re-export the software or any copy or adaptation in violation of the U.S. Export Administration regulations or other applicable - HP OmniBook 3000 | HP OmniBook 3000 - Reference Guide - Page 5
in the OmniBook 3000 box 1-4 Models and configurations 1-5 Optional OmniBook accessories 1-5 OmniBook features 1-6 2. Setting Up the OmniBook 2-1 Setting Up Windows 95 2-3 To connect ac power 2-3 To run the Windows 95 Setup utility 2-4 Configuring the OmniBook 2-5 To run the BIOS Setup - HP OmniBook 3000 | HP OmniBook 3000 - Reference Guide - Page 6
CD-ROM drive manually 5-7 To install drivers for the Zip drive 5-7 To insert and eject a Zip disk 5-8 To eject a Zip disk manually 5-8 Connecting External Devices 5-9 To connect an external monitor 5-10 To enable the built-in and external displays 5-10 To change display settings in the BIOS - HP OmniBook 3000 | HP OmniBook 3000 - Reference Guide - Page 7
online User's Handbook 7-9 To use the Recovery CD programming service 7-9 To replace a damaged Recovery CD 7-10 To update the OmniBook BIOS 7-10 8. Troubleshooting 8-1 Solving Problems 8-3 Accessory Problems 8-3 Audio Problems 8-4 Display Problems 8-4 Floppy Disk Drive Problems 8-5 Hard - HP OmniBook 3000 | HP OmniBook 3000 - Reference Guide - Page 8
- HP OmniBook 3000 | HP OmniBook 3000 - Reference Guide - Page 9
1 Introducing the OmniBook - HP OmniBook 3000 | HP OmniBook 3000 - Reference Guide - Page 10
detail that are the hallmark of Hewlett-Packard. The OmniBook Quick Start sheet shows how to get your OmniBook up and running quickly. This Reference Guide shows how to set up and operate the OmniBook and it also shows what to do if you run into trouble. Other sources of supplementary information - HP OmniBook 3000 | HP OmniBook 3000 - Reference Guide - Page 11
Inventory Taking Inventory The HP OmniBook 3000 represents a new category of HP notebook computers featuring the latest mobile technologies available. It uses high-speed Intel Pentium processors with MMX technology, a large TFT displays, and high-capacity hard drives. This chapter describes ♦ What - HP OmniBook 3000 | HP OmniBook 3000 - Reference Guide - Page 12
Included in the OmniBook 3000 box • HP OmniBook 3000. • AC adapter (HP F1377A) and power cord. • Floppy disk drive cable (HP F1380A). • Main battery (HP F1382A). • This OmniBook Reference Guide. • Microsoft Windows 95 manual and Certificate of Authenticity. • Support and Service booklet. • Quick - HP OmniBook 3000 | HP OmniBook 3000 - Reference Guide - Page 13
this printing, you can currently purchase two HP OmniBook 3000 models. The following tables describes the features of each. HP OmniBook 3000CTX 5/200 HP OmniBook Product Model Number 3000CTX F1391A Pentium® Processor with MMX™ technology 200-MHz Memory Display Hard Disk 16 MB 13.3" TFT XGA - HP OmniBook 3000 | HP OmniBook 3000 - Reference Guide - Page 14
features of the computer. OmniBook-Front View Internal microphone Status panel Internal speaker TouchPad Battery charging light Power button Click buttons Latch to open OmniBook Internal speaker Main battery Floppy disk drive You can also install a Zip drive, a CD-ROM drive, or a secondary - HP OmniBook 3000 | HP OmniBook 3000 - Reference Guide - Page 15
View Introducing the OmniBook Taking Inventory PC Card slots Eject buttons Audio line-in Microphone-in Headphone-out AC adapter Hard disk drive Kensington lock OmniBook-Back View Infrared port Serial port System-off button PS/2 mouse/keyboard Universal Serial Bus (USB) Parallel port XGA - HP OmniBook 3000 | HP OmniBook 3000 - Reference Guide - Page 16
- HP OmniBook 3000 | HP OmniBook 3000 - Reference Guide - Page 17
2 Setting Up the OmniBook - HP OmniBook 3000 | HP OmniBook 3000 - Reference Guide - Page 18
Up The OmniBook This chapter describes how to set up the OmniBook with the factory-installed Windows 95 operating system or how to add OmniBook-specific software and devices drivers to your custom build. This chapter includes ♦ Setting up Windows 95. ♦ Configuring the OmniBook using the BIOS Setup - HP OmniBook 3000 | HP OmniBook 3000 - Reference Guide - Page 19
setup program. To connect ac power There are two ways to power the OmniBook: by battery and by ac adapter. Use only the HP adapter model F1377A with this product,. Using any other ac adapter could damage the OmniBook and void your warranty. 1. Connect the power cord to the ac adapter, then plug the - HP OmniBook 3000 | HP OmniBook 3000 - Reference Guide - Page 20
has Windows 95 factory-installed on the hard disk drive. When your OmniBook starts up the first time, it takes you through a series of setup screens, including installation of the operating system. 1. Plug in the ac adapter. 2. Press the blue power button. The Windows 95 Setup program starts - HP OmniBook 3000 | HP OmniBook 3000 - Reference Guide - Page 21
Setup program is a menu-driven utility that enables you to make changes to the system configuration and tailor the operation of your OmniBook to your individual work needs. The setting made in the BIOS Setup utility generally control the hardware and consequently have a fundamental affect on how the - HP OmniBook 3000 | HP OmniBook 3000 - Reference Guide - Page 22
between devices during reboot, the system prompts you to run BIOS Setup, and the conflicting settings are marked. Main Menu System Time System Date Floppy Drive Hard Disk Quiet Boot Video Display Device System Memory Extended Memory Default Sets the time using 24-hour format. Sets the date - HP OmniBook 3000 | HP OmniBook 3000 - Reference Guide - Page 23
as the Fn key. IDE Controller Enables the primary (hard drive) and secondary Both (optional CD-ROM drive) controllers. FDD Controller Enables the floppy drive. Enabled Serial Port Sets how the serial port is configured: by the BIOS (specified or automatic) or by a PnP operating system - HP OmniBook 3000 | HP OmniBook 3000 - Reference Guide - Page 24
for recording. MPU Device Sets how the MIDI capability is configured: by the BIOS (specified or automatic) or by a PnP operating system. The port replicator provides a MIDI port, but not the OmniBook. MPU I/O address* Sets the MIDI I/O address. Interrupt* Sets the interrupt. Default Enabled - HP OmniBook 3000 | HP OmniBook 3000 - Reference Guide - Page 25
if that time-out is disabled.) Enabled Hard Disk Time-out Sets the period of hard disk inactivity after which the hard disk stops spinning. 30sec Time-out on AC Sets whether power management time-outs occur while the ac adapter is connected. Disabled Power Button Mode Sets the action of the - HP OmniBook 3000 | HP OmniBook 3000 - Reference Guide - Page 26
Setting Up the OmniBook Configuring the OmniBook Boot Menu Diskette Drive Hard Drive CD-ROM Drive Shows the order of boot devices. Move the entries to change the order. Default 1. Diskette drive 2. Hard drive 3. CD-ROM drive Exit Menu Save Changes and Exit Discard Changes and Exit Get Default - HP OmniBook 3000 | HP OmniBook 3000 - Reference Guide - Page 27
3 Getting Comfortable - HP OmniBook 3000 | HP OmniBook 3000 - Reference Guide - Page 28
introduces the OmniBook and helps you get familiar with basic operation including how to ♦ Start and stop the OmniBook (including power modes). ♦ Use the OmniBook TouchPad. ♦ Adjust the OmniBook display. ♦ Use the OmniBook keyboard. ♦ Check the status of the OmniBook (status panel and battery lights - HP OmniBook 3000 | HP OmniBook 3000 - Reference Guide - Page 29
left off. Others reboot the computer. On Press the blue power button to turn on the OmniBook. Standby Press Fn+S to go into Standby mode. -or- , closing the lid merely turns off the built-in display and turns on the external display.) Hibernate Press Fn+F12. The computer completely shuts down - HP OmniBook 3000 | HP OmniBook 3000 - Reference Guide - Page 30
the power button to turn on and reboot. * Windows 95 can restore network connections when you turn on the OmniBook. For a different operating system, you may have to reboot the OmniBook or restart the operating system to restore them. Note If the ac adapter is connected, the OmniBook battery - HP OmniBook 3000 | HP OmniBook 3000 - Reference Guide - Page 31
Getting Comfortable Starting and Stopping the OmniBook To reset the OmniBook If Windows or the OmniBook stops responding, you can reset the OmniBook and restart Windows. 1. If possible, shut down Windows. 2. Press the blue power button for 4 seconds. -or, if this fails- Insert a pen or straightened - HP OmniBook 3000 | HP OmniBook 3000 - Reference Guide - Page 32
Getting Comfortable Using the OmniBook TouchPad Using the OmniBook TouchPad The TouchPad is a touch-sensitive pointing device located in front of the keyboard. The two click buttons are located in front of the TouchPad. - HP OmniBook 3000 | HP OmniBook 3000 - Reference Guide - Page 33
Getting Comfortable Using the OmniBook TouchPad To control the pointer The TouchPad controls the motion of the pointer on the screen by detecting pressure. 1. To move the cursor, move your - HP OmniBook 3000 | HP OmniBook 3000 - Reference Guide - Page 34
Getting Comfortable Using the OmniBook TouchPad To scroll without scroll bars You can scroll the display in a window without moving the pointer away from your work. • Slide your finger up and down the right edge of the TouchPad. When your finger - HP OmniBook 3000 | HP OmniBook 3000 - Reference Guide - Page 35
Display The OmniBook display is a 13.3-inch XGA active-matrix (TFT) display (1024 × 768 × 64K colors). It supports PCI local bus video, 128-bit graphics controller with 2-MB video RAM, and Zoomed Video (enabled by default). This section describes ♦ How to adjust the display brightness. ♦ The HP - HP OmniBook 3000 | HP OmniBook 3000 - Reference Guide - Page 36
issue is common across all vendors supplying TFT displays in their products and is not specific to the HP OmniBook display. HP OmniBook TFT displays meet or exceed all TFT manufacturer's standards for cosmetic quality of TFT displays. HP does not warrant that the displays will be free of cosmetic - HP OmniBook 3000 | HP OmniBook 3000 - Reference Guide - Page 37
associated with ergonomic injury. For information about reducing your risk, see the "Working in Comfort " instructions provided in the online OmniBook Library and in Windows Help. They are also available at our website, http://www.hp.com/mcd/ergo. This section describes the special features of the - HP OmniBook 3000 | HP OmniBook 3000 - Reference Guide - Page 38
and description of the OmniBook Fn key combinations. display, an external display, and simultaneous displays. For use with two batteries: Briefly displays the individual battery status for each battery, then resumes displaying the combined battery status. For complete information about battery - HP OmniBook 3000 | HP OmniBook 3000 - Reference Guide - Page 39
Getting Comfortable Using the OmniBook Keyboard To use the Windows 95 keys • The left and right Windows Logo keys bring up the Start menu. • The function of the Windows Application - HP OmniBook 3000 | HP OmniBook 3000 - Reference Guide - Page 40
of the OmniBook. The indicators in the status panel show keyboard status, drive status, and power status. This section describes how to ♦ Read the status panel indicators. ♦ Interpret power and battery lights. To read the status panel indicators Indicator Meaning AC power. The ac adapter is - HP OmniBook 3000 | HP OmniBook 3000 - Reference Guide - Page 41
battery icon with ac plug not blinking. No battery activity; no charging. Overheated battery. The battery is too hot to charge. CD-ROM drive, hard disk drive, or Zip drive. The OmniBook is accessing one of these built-in drives. Floppy disk drive. The OmniBook is accessing the floppy disk drive. PC - HP OmniBook 3000 | HP OmniBook 3000 - Reference Guide - Page 42
Status of the OmniBook To understand power and battery lights Power Lights The green power light indicates the power state. Power Light (on hinge) Meaning Steady green light Battery charging. Blinking light Not charging (if ac power on). -or- OmniBook in Suspend mode (if ac power off). No - HP OmniBook 3000 | HP OmniBook 3000 - Reference Guide - Page 43
OmniBook Protecting the OmniBook Your OmniBook provides several ways for you to identify and protect your computer. This section describes how to • Set up password protection. • Clear a password. • Attach a security cable. • Protect the hard disk drive save and exit BIOS Setup. Note If a password - HP OmniBook 3000 | HP OmniBook 3000 - Reference Guide - Page 44
might need to return your OmniBook PC to Hewlett-Packard for repair. You will also need your proof-of-purchase. Call Hewlett-Packard at the number in the Support and Service booklet. To delete a password 1. Reset the computer and press F2, when prompted, to enter the BIOS Setup Utility. Active keys - HP OmniBook 3000 | HP OmniBook 3000 - Reference Guide - Page 45
connectors and is available at many computer stores. The same lock works with an OmniBook port replicator. Protecting the Hard Disk Drive and Memory When you have a Kensington MicroSaver lock system connected to the OmniBook, the lock blocks removal of the hard disk drive and memory modules from the - HP OmniBook 3000 | HP OmniBook 3000 - Reference Guide - Page 46
- HP OmniBook 3000 | HP OmniBook 3000 - Reference Guide - Page 47
4 Power Management - HP OmniBook 3000 | HP OmniBook 3000 - Reference Guide - Page 48
warnings are displayed for low-battery conditions. ♦ The OmniBook automatically turns off when the battery charge gets too low-your session continues when you start recharging the battery or insert a fresh battery. ♦ Data on any of the drives is not affected by a low battery-unless the battery runs - HP OmniBook 3000 | HP OmniBook 3000 - Reference Guide - Page 49
Important Power Management Monitoring Battery Power Monitoring Battery Power The primary source of power for the OmniBook is its rechargeable battery pack. You can use the ac adapter to recharge the battery-or to run on ac power to preserve the battery. Running external connections is a power- - HP OmniBook 3000 | HP OmniBook 3000 - Reference Guide - Page 50
The following table explains how to check battery status from the OmniBook status panel. Full battery Low battery Defective battery AC power connected Shows the approximate charge level of the battery relative to a full charge. Each bar (displayed from right to left), represents a 10% charge - HP OmniBook 3000 | HP OmniBook 3000 - Reference Guide - Page 51
power cord to the ac adapter, then plug the cord into an ac outlet. The indicator light on the ac adapter shines when the adapter is on. If the ac adapter does not light, make sure that cord is not damaged. Also ensure that the battery has been inserted correctly into the OmniBook. 2. Connect the ac - HP OmniBook 3000 | HP OmniBook 3000 - Reference Guide - Page 52
indicator stops blinking in the status panel. Charging stops when the battery is fully charged. Because of rounding, a battery indicator can show a full battery before it's fully charged. The ac power indicator stops blinking only when the battery is actually full. You can continue working while the - HP OmniBook 3000 | HP OmniBook 3000 - Reference Guide - Page 53
work session) will be lost when you remove the battery unless the computer is connected to ac power or a secondary battery is installed. 1. Save your work. 2. From the Start menu, shut down the OmniBook. 3. Slide the safety latch for the battery compartment into its recess. 4. Slide and hold the - HP OmniBook 3000 | HP OmniBook 3000 - Reference Guide - Page 54
Power Management Monitoring Battery Power To install a secondary battery The OmniBook is shipped with a floppy drive module installed in the plug-in slot. Other plug-in accessories are available, including a CD-ROM drive and secondary battery. See page 5-4 for more information about plug-in modules. - HP OmniBook 3000 | HP OmniBook 3000 - Reference Guide - Page 55
Power Management Conserving Battery Power Conserving Battery Power The OmniBook uses Advanced Power Management (APM) to conserve battery power. You can take steps to optimize your battery operating time. This section describes how to ♦ Save battery power. ♦ Specify the automatic time-out settings. ♦ - HP OmniBook 3000 | HP OmniBook 3000 - Reference Guide - Page 56
Management Conserving Battery Power To save battery power Follow these suggestions to conserve battery power. • Plug in the ac adapter, especially while using the floppy disk drive, the CD-ROM drive, or any external connections. • Put the OmniBook in Suspend mode whenever you are not using it for - HP OmniBook 3000 | HP OmniBook 3000 - Reference Guide - Page 57
Timeout, Suspend Time-out, Hibernate Time-out, and Hard Disk Time-out. For definitions of these power modes, see page 3-4. 4. Choose a setting for Time-Out On AC. If you want the time-outs to occur even when the OmniBook is connected to ac power, choose Enabled. To prevent time-outs while the - HP OmniBook 3000 | HP OmniBook 3000 - Reference Guide - Page 58
a metal object to touch the battery contacts. • The battery pack is suitable for use only with compatible OmniBook models. Check the Support and Service booklet for your local HP contact. • Do not disassemble. There are no serviceable parts inside. Do not dispose of the battery pack in fire or water - HP OmniBook 3000 | HP OmniBook 3000 - Reference Guide - Page 59
5 Making Connections - HP OmniBook 3000 | HP OmniBook 3000 - Reference Guide - Page 60
Making Connections This chapter describes procedures to expand the capabilities of your OmniBook, including how to ♦ Use OmniBook plug-in accessory modules (illustrated below). ♦ Connect external devices. Secondary battery CD-ROM drive Floppy disk drive Zip drive 5-2 - HP OmniBook 3000 | HP OmniBook 3000 - Reference Guide - Page 61
drive, a Zip drive, or a secondary battery. This section describes how to ♦ Replace a plug-in module in the OmniBook. ♦ Install the floppy disk drive externally. ♦ Insert and eject a floppy disk. ♦ Insert and remove a CD. ♦ Use the CD-ROM safely. ♦ Open the CD-ROM drive manually. ♦ Install drivers - HP OmniBook 3000 | HP OmniBook 3000 - Reference Guide - Page 62
a CD-ROM drive or Zip drive, shut down the OmniBook before removing or inserting the plug-in module.(From the Start menu, shut down Windows 95.) This is not necessary if you are removing and installing the floppy disk drive or secondary battery - HP OmniBook 3000 | HP OmniBook 3000 - Reference Guide - Page 63
-in module-such as a CD-ROM drive, a Zip drive, or a secondary battery. Only one floppy disk drive is supported on the OmniBook. You cannot use both an external floppy disk drive and a plug-in floppy disk drive. • Connect the external floppy-drive cable to the OmniBook parallel port. CAUTION To - HP OmniBook 3000 | HP OmniBook 3000 - Reference Guide - Page 64
the CD-ROM drive. 2. Place the CD into the drive and gently press down to seat the CD on the spindle. --or-Remove the CD. 3. Close the door to the drive. Open button To use the CD-ROM drive safely • If the unit requires service, contact an authorized HP service center-see the OmniBook Support and - HP OmniBook 3000 | HP OmniBook 3000 - Reference Guide - Page 65
drive manually If you lose power to the OmniBook, or if you have removed the CD-ROM module from the OmniBook, you can manually open the CD-ROM drive to remove a CD. • Insert a straightened paper clip into the recessed hole, as shown. To install drivers for the Zip drive The Zip drive comes with a CD - HP OmniBook 3000 | HP OmniBook 3000 - Reference Guide - Page 66
Zip disks in the protective case when not in use. To eject a Zip disk manually The OmniBook must be on for normal disk ejection from the Zip drive. If you need to remove a Zip disk from the drive when power is off, carefully push a straightened paper clip into the emergency eject hole located on - HP OmniBook 3000 | HP OmniBook 3000 - Reference Guide - Page 67
external displays. ♦ Connect a parallel device. ♦ Connect a serial device. ♦ Connect an external PS/2 keyboard or PS/2 mouse. ♦ Connect a Universal Serial Bus (USB) devices. ♦ Insert and eject PC Cards. ♦ Review a list of tested PC Cards. ♦ Connect audio devices. ♦ Dock and undock the OmniBook to - HP OmniBook 3000 | HP OmniBook 3000 - Reference Guide - Page 68
To connect an external monitor You can connect a VGA, SVGA, or XGA monitor to your OmniBook. The OmniBook supports standard XGA mode (1024 by 768 pixels). 1. Press the power button for one second to suspend the OmniBook. 2. Connect the monitor cable to the monitor, then to the VGA port on the back - HP OmniBook 3000 | HP OmniBook 3000 - Reference Guide - Page 69
display settings in the BIOS Setup Utility 1. Close all applications, then shut down Windows and reboot the OmniBook. 2. When you see the following message, press F2 to enter the BIOS printers. The parallel port supports both EPP and ECP capabilities (if selected in BIOS Setup). • Connect the - HP OmniBook 3000 | HP OmniBook 3000 - Reference Guide - Page 70
or a PS/2-compatible mouse to the OmniBook. 1. Press the power button for one second to suspend the OmniBook. 2. Plug the mouse or keyboard PS/2 cable into the PS/2 port on the OmniBook. If the device has a PC-type jack, first connect its cable to an adapter cable with a PS/2 jack. PS/2 mouse - HP OmniBook 3000 | HP OmniBook 3000 - Reference Guide - Page 71
to the OmniBook in series with other USB devices-this is called a "daisy-chain" connection. USB port Note If you have problems making this connection, contact the vendor of the peripheral device, as well as Hewlett-Packard, for the latest versions of the USB drivers. The USB technology is - HP OmniBook 3000 | HP OmniBook 3000 - Reference Guide - Page 72
Making Connections Connecting External Devices To insert a PC Card The OmniBook PC Card slots are available for storing data and expanding the communication capabilities of the OmniBook. The OmniBook supports standard Type I, II, and III PC Cards (PCMCIA and CardBus). You can use two type I or II - HP OmniBook 3000 | HP OmniBook 3000 - Reference Guide - Page 73
, you could lose data or the OmniBook could stop responding. When the card is active, the PC Card indicator appears on the status panel. 1. Click the PC Card indicator in the taskbar, then click Stop. This protects your data and avoids unexpected problems. You can restart the card by removing - HP OmniBook 3000 | HP OmniBook 3000 - Reference Guide - Page 74
at http://www.hp.com/go/omnibook and check the Approved Solutions. Or contact Hewlett-Packard as described in the Support and Service booklet. Manufacturer Card Description Ositech Combination Ethernet Lan + 33.6 Modem Ositech Seven of Diamonds 10/100 Ethernet Adapter Xircom Combination - HP OmniBook 3000 | HP OmniBook 3000 - Reference Guide - Page 75
To connect audio devices There is a built-in microphone located just below the OmniBook display. You can use it to record voice, sound, and music. You can also plug in a stereo input source, (such as a CD player), an external microphone, external speakers or headphones. The audio jacks are three - HP OmniBook 3000 | HP OmniBook 3000 - Reference Guide - Page 76
only an HP F1377A ac adapter (the type shipped with the OmniBook) -do not use an ac adapter from another product. Using an improper adapter could damage the OmniBook and will make your warranty invalid. 1. Plug the power cord into the ac adapter, then into an ac outlet. Plug the ac adapter into the - HP OmniBook 3000 | HP OmniBook 3000 - Reference Guide - Page 77
Making Connections Connecting External Devices 3. Place the OmniBook on the port replicator platform, with the back of the computer facing the port replicator's docking connector. 4. Position your fingers on the platform grips as - HP OmniBook 3000 | HP OmniBook 3000 - Reference Guide - Page 78
Making Connections Connecting External Devices To undock the OmniBook 1. Raise the release lever at the top of the port replicator. 2. After removing the OmniBook, push the release lever back into place. 5-20 - HP OmniBook 3000 | HP OmniBook 3000 - Reference Guide - Page 79
default, the IR port is not enabled. You must install the appropriate IR driver and enable it in BIOS Setup. For details, refer to the drivers' Readme files located in \OmniBook\drivers\Win95. Infrared port • Line up the OmniBook's IR port and the other IR port in as straight a line as possible - HP OmniBook 3000 | HP OmniBook 3000 - Reference Guide - Page 80
- HP OmniBook 3000 | HP OmniBook 3000 - Reference Guide - Page 81
6 Expanding the OmniBook - HP OmniBook 3000 | HP OmniBook 3000 - Reference Guide - Page 82
that can be added to the OmniBook-components installed inside the computer rather than connected to the computer's I/O ports. This chapter describes procedures to expand or update the capabilities of your OmniBook, including how to ♦ Install a hard disk drive. ♦ Install a RAM expansion module. 6-2 - HP OmniBook 3000 | HP OmniBook 3000 - Reference Guide - Page 83
the hard disk drive. 1. From the Start menu, shut down the OmniBook. 2. Unplug the ac adapter, if present, and remove the battery. 3. Remove the two screws from the bottom of the hard disk drive holder. 4. Pull out the hard disk drive. 5. Insert the new drive and replace the hard disk drive screws - HP OmniBook 3000 | HP OmniBook 3000 - Reference Guide - Page 84
Expanding the OmniBook Installing a Hard Disk Drive If you are installing a new hard disk drive, you should create a Hibernate partition on the drive before loading any software-see page 6-5 for instructions. To replace the hard disk drive holder If you are installing a new hard drive that does - HP OmniBook 3000 | HP OmniBook 3000 - Reference Guide - Page 85
on the OmniBook 3000 Recovery CD. (Note: Use the \Omnibook\Drivers\Hputils directory, not \Omnibook \Hputils). • On any computer, download the Support Utility software package from the OmniBook website (http://www.hp.com/go/omnibook). Follow the instructions provided. 1. Connect the ac adapter to - HP OmniBook 3000 | HP OmniBook 3000 - Reference Guide - Page 86
shielding around the connectors on the rear of the OmniBook computer. You'll need a small Phillips screwdriver to complete this procedure. 1. From the Start menu, shut down the OmniBook. 2. Unplug the ac adapter, if present, and remove the battery. 3. Remove the hard disk drive (see page 6-3). 6-6 - HP OmniBook 3000 | HP OmniBook 3000 - Reference Guide - Page 87
Expanding the OmniBook Installing RAM Expansion Modules 4. Slide the RAM cover about 3 mm toward the hard disk drive opening, then lift off the cover. 4. Insert the RAM board into the connector at about a 30° angle, then press down at both sides until it latches. 5. Place the RAM cover about 3 mm - HP OmniBook 3000 | HP OmniBook 3000 - Reference Guide - Page 88
this procedure. 1. From the Start menu, shut down the OmniBook. 2. Unplug the ac adapter, if present, and remove the battery. 3. Remove the hard disk drive (see page 6-3). 4. Slide the RAM cover about 3 mm toward the hard disk drive opening, then lift off the cover. 5. Release the two latches - HP OmniBook 3000 | HP OmniBook 3000 - Reference Guide - Page 89
Expanding the OmniBook Installing RAM Expansion Modules 6. Pull the board out of the connector. . 7. Insert the hard disk drive and battery. 6-9 - HP OmniBook 3000 | HP OmniBook 3000 - Reference Guide - Page 90
- HP OmniBook 3000 | HP OmniBook 3000 - Reference Guide - Page 91
7 Installing Software - HP OmniBook 3000 | HP OmniBook 3000 - Reference Guide - Page 92
Windows 95 operating system, drivers for other operating systems, OmniBook files. This section describes how to ♦ Locate files on the Recovery CD. ♦ Set up a PC Card or parallel port CD-ROM drive. ♦ Install an operating system and drivers. ♦ Install OmniBook files, such as the User's Handbook. 7-2 - HP OmniBook 3000 | HP OmniBook 3000 - Reference Guide - Page 93
Drivers If you have formatted the OmniBook's hard disk drive and loaded your company's disk image, the Recovery CD provides OmniBook-specific software and device drivers that you can add to your build image. This section describes how to ♦ Find individual audio, video, infrared, and PC Card drivers - HP OmniBook 3000 | HP OmniBook 3000 - Reference Guide - Page 94
online User's Handbook or to copy the OmniBook Notes and Support files to the \OmniBook directory on your hard drive. Use this to manually install individual audio, video, infrared, and PC-Card (PCMCIA) drivers for Windows NT 4.0, Windows 95, and Windows for Workgroups. Look for the specific driver - HP OmniBook 3000 | HP OmniBook 3000 - Reference Guide - Page 95
.bat from the \Omnibook\Drivers\Hputils directory on the OmniBook 3000 Recovery CD. • On any computer, download the Support Utility software package from the OmniBook website. Follow the instructions provided. 3. Insert the Support Utility disk in the OmniBook floppy drive. 4. Copy the device - HP OmniBook 3000 | HP OmniBook 3000 - Reference Guide - Page 96
hard drive to floppy disks, or use the Recovery CD with a CD-ROM drive. 1. Connect the ac adapter to the OmniBook. 2. Install the operating system. 3. Install the OmniBook-specific drivers according to the instructions in the README files that accompany the drivers. Add the online User's Handbook - HP OmniBook 3000 | HP OmniBook 3000 - Reference Guide - Page 97
Recovering OmniBook Files This section describes how to ♦ Install the Windows 95 operating system (factory-installation). ♦ Install the OmniBook online User's Handbook. ♦ Use the Recovery CD programming service. ♦ Recover a damaged Recovery CD or hard disk drive. ♦ Update the OmniBook BIOS. 7-7 - HP OmniBook 3000 | HP OmniBook 3000 - Reference Guide - Page 98
the ac adapter to the OmniBook. 2. If you have an internal CD-ROM drive, install it. --or-If you have a PC Card or parallel port CD-ROM drive, connect it (see page 7-5 for instructions about modify the Support Utility disk). 3. Insert the Recovery CD in CD-ROM drive. 4. Insert the Support Utility - HP OmniBook 3000 | HP OmniBook 3000 - Reference Guide - Page 99
User's Handbook from the Recovery CD. This also installs OmniBook Notes and Support files to your hard drive. 1. Connect the ac adapter to the OmniBook. 2. If you have an internal CD -ROM drive , install it in the OmniBook. -or- If you have a PC Card or parallel port CD -ROM drive , connect the PC - HP OmniBook 3000 | HP OmniBook 3000 - Reference Guide - Page 100
OmniBook BIOS Hewlett-Packard may update the BIOS to enhance the capabilities of the OmniBook 3000. Updates will be available from HP Electronic Support Services. Because a BIOS update replaces the previous version, it is very important you follow these instructions exactly. Otherwise, the OmniBook - HP OmniBook 3000 | HP OmniBook 3000 - Reference Guide - Page 101
8 Troubleshooting - HP OmniBook 3000 | HP OmniBook 3000 - Reference Guide - Page 102
local library or bookstore. • Contact your dealer, or contact Hewlett-Packard-see the OmniBook Support and Service booklet or OmniBook Support in the online OmniBook Library. Get information about system resources (interrupts, addresses, and memory)-see "Software System Resources" on page 9-5. 8-2 - HP OmniBook 3000 | HP OmniBook 3000 - Reference Guide - Page 103
Try the suggestions one at a time. Accessory Problems If a port replicator port isn't working • Check that ac power is connected. • Try using the corresponding OmniBook port, while undocked. If you can't boot from a CD in the CD-ROM drive • Check boot order in BIOS Setup (Boot menu). • Make sure you - HP OmniBook 3000 | HP OmniBook 3000 - Reference Guide - Page 104
the playback or recording sound levels. • Check settings in BIOS Setup-from the System Devices menu, check that Audio is enabled. • Check software controls for recording sound (Sound Recorder under Program Accessories). Display Problems If the OmniBook is on, but the screen is blank • Press the - HP OmniBook 3000 | HP OmniBook 3000 - Reference Guide - Page 105
settings in BIOS Setup-from the System Devices menu, check FDD Controller. Also check the boot order from the Boot menu. Hard Disk Drive Problems If the OmniBook's hard drive doesn't spin • Check the power source. • Remove and reinsert the hard drive. See page 6-3 for instructions. If the hard disk - HP OmniBook 3000 | HP OmniBook 3000 - Reference Guide - Page 106
the OmniBook. If the embedded numeric keypad doesn't work • Press and hold the Fn key to temporarily access the embedded keypad. If a PS/2 keyboard and mouse with Y-adapter don't work • This configuration is not supported. (You can use a port replicator or a serial mouse.) If you have problems with - HP OmniBook 3000 | HP OmniBook 3000 - Reference Guide - Page 107
printer doesn't print • Make sure the infrared light path is not blocked. • An infrared driver must be installed and the BIOS Setup setting must be enabled. For details, refer to the drivers' Readme files located in \OmniBook\drivers\Win95. • In Windows Help, use the Print Troubleshooter. 8-7 - HP OmniBook 3000 | HP OmniBook 3000 - Reference Guide - Page 108
OmniBook, run the BIOS Setup Utility (reset the computer and press F2 when prompted), Main menu. • In Windows Help, use the memory troubleshooter. • Check for amount of free drive space. • If you are having memory problems running MS-DOS programs, in Windows Help use the MS-DOS troubleshooter. PC - HP OmniBook 3000 | HP OmniBook 3000 - Reference Guide - Page 109
Troubleshooting Solving Problems Performance Problems If the OmniBook's internal clock loses time • Plug in ac adapter for 24 hours to charge backup battery. If the OmniBook gets hot • It is normal for the computer to get hot. • Make sure the air vents are clear. • DOS games and other programs that - HP OmniBook 3000 | HP OmniBook 3000 - Reference Guide - Page 110
Troubleshooting Solving Problems Power and Battery Problems If the OmniBook turns off immediately after it turns on • Battery power is probably extremely low. Plug in the ac adapter, or insert a charged battery pack. If the OmniBook keeps beeping • Battery power may be low. Save your work, quit - HP OmniBook 3000 | HP OmniBook 3000 - Reference Guide - Page 111
Troubleshooting Solving Problems If the secondary battery doesn't charge • The OmniBook's secondary battery doesn't charge until the main battery is fully charged. If the OmniBook stops responding • Press the blue power button and wait a few moments until the icons on the status panel stabilize. - HP OmniBook 3000 | HP OmniBook 3000 - Reference Guide - Page 112
only while Windows is running. • An infrared driver must be installed and the BIOS Setup setting must be enabled. For details, refer to the drivers' Readme files (located in \Omnibook\Drivers). • In Windows Help, use the Print Troubleshooter. If the left edge of printed output is missing • If - HP OmniBook 3000 | HP OmniBook 3000 - Reference Guide - Page 113
Troubleshooting Solving Problems Serial and Parallel Problems If the serial mouse doesn't work • First, make certain you followed the manufacturer's installation instructions completely and everything necessary to install the mouse properly. • Make sure the serial port option of the setup program is - HP OmniBook 3000 | HP OmniBook 3000 - Reference Guide - Page 114
Troubleshooting Solving Problems Startup Problems If the OmniBook doesn't respond at turn-on • Connect the ac adapter. • Press blue power to try turning on the unit. • Reset the OmniBook. If you get no response, remove the battery and ac adapter-then plug in the ac adapter and try resetting. If you - HP OmniBook 3000 | HP OmniBook 3000 - Reference Guide - Page 115
9 Specifications and Regulatory Information - HP OmniBook 3000 | HP OmniBook 3000 - Reference Guide - Page 116
other specifications listed in the next section. • If you have problems, see the problem-solving suggestions in chapter 8 of this manual. • If you think your OmniBook might need repair service, see the warranty and service information in the Support and Service booklet. To contact Hewlett-Packard If - HP OmniBook 3000 | HP OmniBook 3000 - Reference Guide - Page 117
of usage) for one battery. AC adapter 100 to 240 Vac (50 to 60 Hz) input; 19 Vdc, 2.4 A output. 4.0 GB or 2.1GB removable hard drive. 1.44-MB internal/external floppy drive (swap with optional 20X CD-ROM drive or optional second battery). Optional removable 20X CD-ROM drive (20X maximum, 14X average - HP OmniBook 3000 | HP OmniBook 3000 - Reference Guide - Page 118
and Play. Advanced Power Management (APM 1.2). DMI 1.1 under Windows 95 with HP TopTools. Online documentation. OmniBook Recovery CD-ROM included. Centralized worldwide BIOS and driver update service. Windows NT 4.0 certified. APM 1.2 and PC Card Plug-and-Play support for Windows NT 4.0. Password - HP OmniBook 3000 | HP OmniBook 3000 - Reference Guide - Page 119
by Windows 95 driver 12 TouchPad 13 Numeric data processor 14 Internal hard disk (primary IDE controller) 15 Internal CD-ROM drive (secondary IDE controller) System Memory 00000 - 9FFFF A0000 - BFFFF C0000 - CBFFF CC000 - DFFFF E0000 - FFFFF System memory Video Video BIOS Free (see below - HP OmniBook 3000 | HP OmniBook 3000 - Reference Guide - Page 120
) Internal hard disk Joystick Crystal sound Secondary HDD controller (internal CD-ROM) LPT1 (printer port) Sound VGA adapter VGA adapter PCMCIA controller Floppy controller Primary HDD controller Floppy controller COM1 (serial port) DMA Channels 0 Sound record 1 Sound playback 2 Floppy drive - HP OmniBook 3000 | HP OmniBook 3000 - Reference Guide - Page 121
cord (including one for a country not listed below) or a replacement ac adapter (HP part number F1377A), contact your local Hewlett-Packard dealer or Sales and Service office. Country Power Cords Rated Voltage and Current HP Part Number Canada Mexico Philippines Taiwan United States 125 Vac - HP OmniBook 3000 | HP OmniBook 3000 - Reference Guide - Page 122
a metal object to touch the battery contacts. • The battery pack is suitable for use only with compatible OmniBook models. Check the Support and Service booklet for your local HP contact. • Do not disassemble. There are no serviceable parts inside. Do not dispose of the battery pack in fire or water - HP OmniBook 3000 | HP OmniBook 3000 - Reference Guide - Page 123
, but the following precautions are recommended: • Ensure proper use by reading and following the instructions carefully. • If the unit requires service, contact an authorized HP service center-see the OmniBook Support and Service booklet. • Do not attempt to make any adjustment of the unit. • Avoid - HP OmniBook 3000 | HP OmniBook 3000 - Reference Guide - Page 124
Specifications and Regulatory Information Regulatory Information Regulatory Information This section presents information that shows how the OmniBook 3000 complies with regulations in certain regions. Any modifications to the OmniBook not expressly approved by Hewlett-Packard could void the - HP OmniBook 3000 | HP OmniBook 3000 - Reference Guide - Page 125
Hanover Street Palo Alto, CA 94304 (415) 857-1501 declares that the product(s) Trade name: Hewlett-Packard Company Product name: HP OmniBook 3000 Complies with Part 15 of the FCC Rules. Operation is subject to the following two conditions: 1. This device may not cause harmful interference - HP OmniBook 3000 | HP OmniBook 3000 - Reference Guide - Page 126
: Safety: EMC: Supplementary Information: Hewlett-Packard Company Hewlett-Packard Company Mobile Computing Division 19310 Pruneridge Ave. Cupertino, CA 95014 declares that the following product HP OmniBook 3000, all models All conforms to the following product specifications IEC 950:1991+A1,A2 / EN - HP OmniBook 3000 | HP OmniBook 3000 - Reference Guide - Page 127
, 4-7 saving power, 4-10 troubleshooting, 8-10 BIOS resources, 9-5 updating, 7-10 brightness (adjusting), 3-9 bulletin board service, 1-2 C cable floppy (F1380A), 1-4 security lock, 3-19 cards. See PC Cards CD-ROM drive inserting CD, 5-6 opening manually, 5-7 parallel port CD-ROM drive, 7-5 PC Card - HP OmniBook 3000 | HP OmniBook 3000 - Reference Guide - Page 128
CD, 5-6 safety, 5-6 channels (DMA), 9-6 charging battery, 4-5 status, 4-6 CHKDSK, 8-5 cleaning the OmniBook, 9-2 click buttons, 1-6 clicking items, 3-7 compatible PC Cards, 5-16 configuring audio devices, 9-5 MIDI devices, 2-8 OmniBook, 2-5 system resources, 9-5 TouchPad, 3-8 connecting ac adapter - HP OmniBook 3000 | HP OmniBook 3000 - Reference Guide - Page 129
port, 2-7 light path, 8-7 port (connecting), 5-21 printing, 8-7 troubleshooting, 8-7 InkJet printer, 5-11 inserting CD, 5-6 installing hard disk drive, 6-3 HP software, 7-4 operating systems, 7-4 PC Cards, 5-14 RAM, 6-6 secondary battery, 4-8 Windows 95 4.0 950 B, 7-8 Windows for Workgroups - HP OmniBook 3000 | HP OmniBook 3000 - Reference Guide - Page 130
memory. See RAM MicroSaver lock, 3-19 MIDI devices configuring, 2-8 I/O address, 2-8 with port replicator, 9-4 mono plugs, 5-17 mouse enabling, 2-7 serial, 5-12, 8-6 troubleshooting, 8-6 Y-adapter, 8-6 O Off mode, 3-4 Olicom Token Ring + 33.6 Modem, 5-16 Token Ring Adapter C30 OC3221, 5-16 OmniBook - HP OmniBook 3000 | HP OmniBook 3000 - Reference Guide - Page 131
saving battery power, 4-10 scrolling, 3-8 security hard disk drive, 3-19 RAM, 3-19 security cable, 3-19 selecting items, 3-7 text, 3-7 serial device connecting, 5-12 conserving power, 4-10 troubleshooting, 8-13 USB, 5-13 serial mouse, 5-12, 8-6 service booklet, 1-4 CD programming, 7-9 HP Bulletin - HP OmniBook 3000 | HP OmniBook 3000 - Reference Guide - Page 132
1-6 scrolling, 3-8 settings, 3-8 troubleshooting, 8-6 tutorial, 3-8 troubleshooting audio devices, 8-4 CD-ROM drive, 8-3 display, 8-4 floppy disk drive, 8-5 hard disk drive, 8-5 infrared, 8-7 keyboard or mouse, 8-6 memory, 8-8 parallel device, 8-13 PC Cards, 8-8 performance, 8-9 power, 8-10 printing - HP OmniBook 3000 | HP OmniBook 3000 - Reference Guide - Page 133
4.0, 7-6 compatible PC Cards, 5-16 installing drivers, 7-3 support, 9-4 Windows Sound System, 2-8 Working in Comfort, 9-8 X Xircom CardBus 10/100 Ethernet Lan Adapter, 5-16 Ethernet Lan + 56K Modem, 5-16 Y Y-adapter, 8-6 Z Zip drive ejecting, 5-8 inserting, 5-8 installing drivers, 5-7 zoomed video
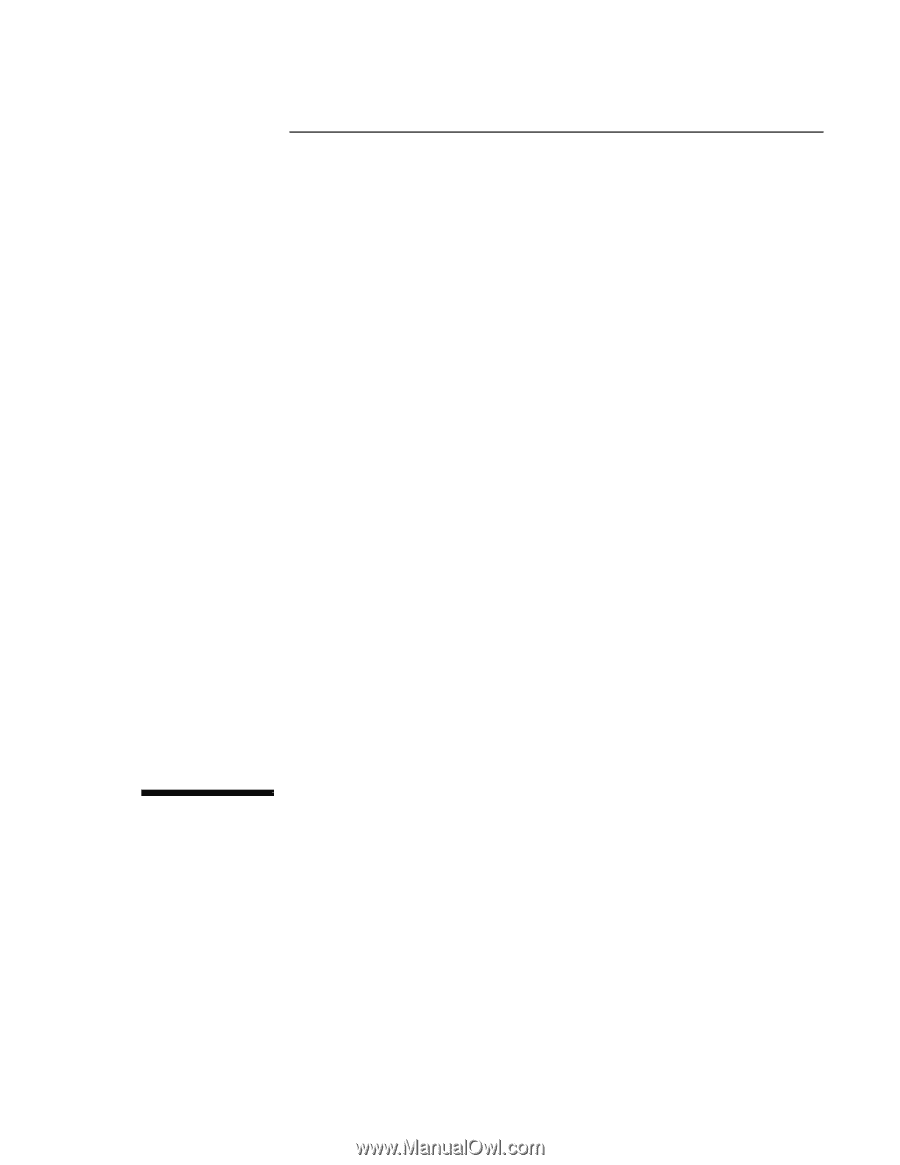
HP OmniBook 3000
Reference Guide









