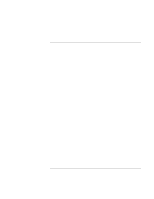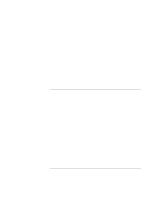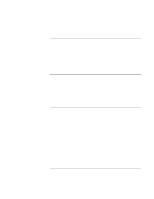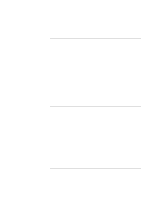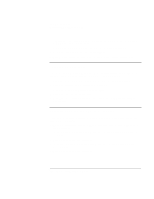HP OmniBook xe3L-gf HP Omnibook XE3-GF - Corporate Evaluators Guide - Edition - Page 96
To install retail Windows XP
 |
View all HP OmniBook xe3L-gf manuals
Add to My Manuals
Save this manual to your list of manuals |
Page 96 highlights
Using Windows XP Installing Retail Windows XP To install retail Windows XP 1. Insert the Windows XP CD in the CD-ROM drive. 2. Reboot the HP notebook, press ESC when you see the HP logo and select the CD-ROM/DVD drive as the boot device. If the message "Press any key to boot from CD" appears, press any key to continue booting from the CD. 3. At the "Welcome to Setup" screen, press Enter to begin. 4. Read the Windows XP Licensing Agreement. Press Page Down until you reach the end of the document. Press F8 to agree. 5. In the list of existing partitions select "Unpartitioned space" and press ENTER. This will configure your hard drive with one large partition. If you want another partitioning scheme, press C and follow instructions on screen. 6. Highlight your choice of file system, then press ENTER. After formatting and copying files the HP notebook will reboot and continue installation. 7. Click Customize to change your Regional settings if needed, then click Next to continue. 8. Enter your name and organization, then click Next. 9. Enter the Product Key, then click Next. The Product Key is located on the Certificate of Authenticity that you received with your retail version of Windows XP. 10. XP Home only: Enter a computer name then click Next to continue. XP Pro only: Enter a computer name and an Administrator password. Confirm the Administrator password then click Next to continue. The password is used to administer User IDs and Windows XP security. The computer name is used by other computers on the network to access your HP notebook. 11. Enter modem dialing information for your region, then click Next. 12. Enter the correct Time Zone and Date and Time, then click Next. 13. In the "Network Settings" window choose "Typical", then click Next. 14. XP Pro only: In the "Workgroup or Computer Domain" window click Next. The HP notebook will now finalize OS installation and reboot. 96 Corporate Evaluator's Guide