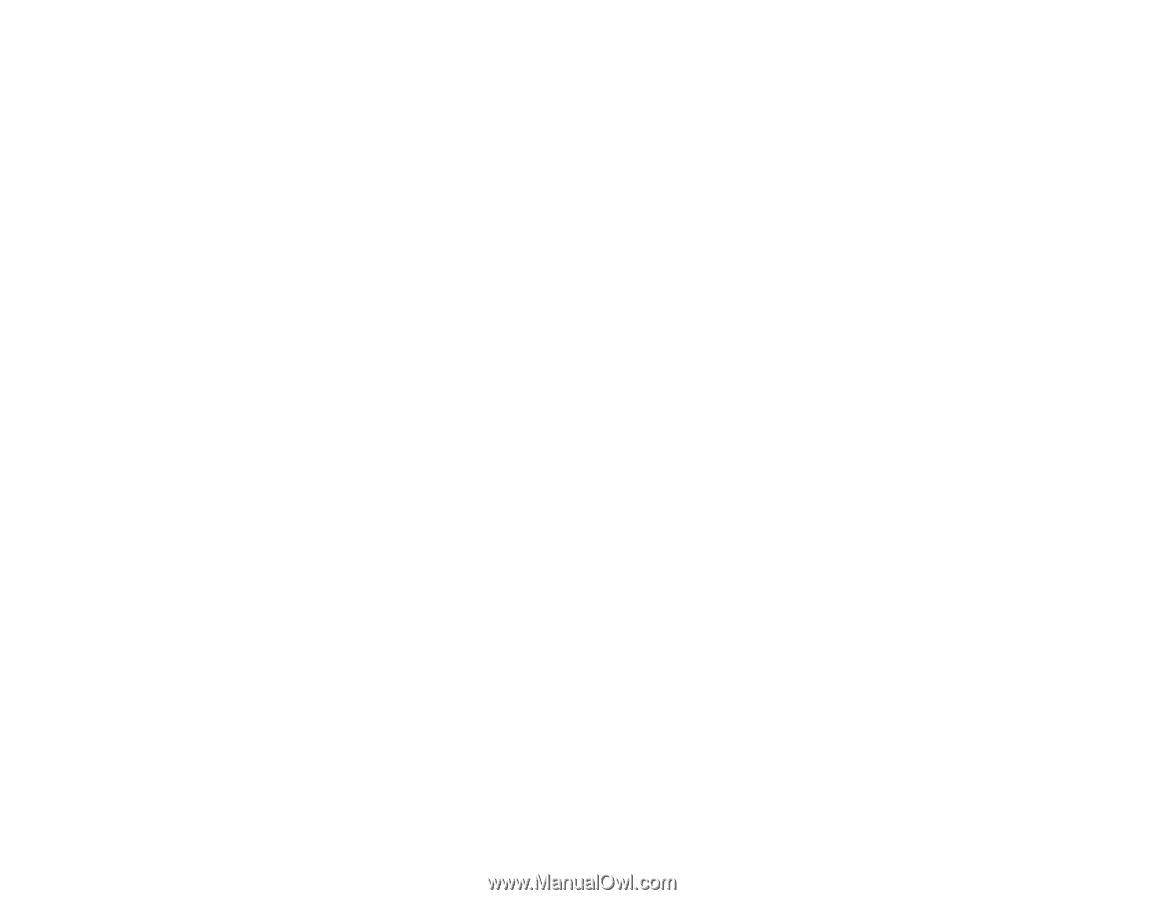HP OmniBook xt1000s-ib HP Pavilion Notebook PC ZT1000 Series - Most Recent In - Page 2
> Click Start, Control Panel, Appearance and Themes, Display, Settings, then click the Advanced
 |
View all HP OmniBook xt1000s-ib manuals
Add to My Manuals
Save this manual to your list of manuals |
Page 2 highlights
1. Connect a video cable from the TV set to the notebook's S-video port (colored yellow) on the back of the notebook. (You don't need to turn the notebook off to do this.) 2. Turn on the TV. 3. Click Start, Control Panel, Appearance and Themes, Display, Settings, then click the Advanced button. 4. On the S3Display tab, select TV as the Display Device, then click OK. 5. Set the screen resolution to 800 by 600 pixels, then click OK. When you've finished using the TV as the monitor, return to the settings for the notebook's built-in LCD display: 1. Press Fn+F5 to select the notebook's built-in display. 2. Click Start, Control Panel, Appearance and Themes, Display, Settings, then click the Advanced button. 3. On the S3Display tab, select LCD as the Display Device, then click OK. 4. Set the screen resolution you want, then click OK. Using a simple port replicator or a CRT monitor When the notebook starts up, it automatically re-activates the display device (LCD, CRT, or TV) that was in use when Windows was last shut down. If you dock to a simple port replicator or attach a CRT monitor while the notebook is off, the notebook may not properly recognize the CRT, although the LCD will be active. If this happens, select your preferred display device either of these ways: > Press Fn+F5 repeatedly. > Click Start, Control Panel, Appearance and Themes, Display, Settings, then click the Advanced button. On the S3Display tab, select the Display Device you want, then click OK. Switching to a TV display The shortcut key sequence Fn+F5 switches only between the internal LCD and an external display