HP P2000 HP StorageWorks P2000 G3 FC MSA Dual Controller Small Business SAN St - Page 2
Key System information - san
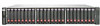 |
View all HP P2000 manuals
Add to My Manuals
Save this manual to your list of manuals |
Page 2 highlights
Installing drives Install drives in the storage array by removing the blank and then inserting the drive in the open bay. IMPORTANT: Remove blanks only from bays in which you are installing a component (drives, controller modules, switch ports). For proper airflow and cooling, blanks must remain in unused bays. >> For information about installing drives, see the user documentation shipped with the drive. Connecting fiber optic cables Fiber optic cables are connected between devices as follows: • Connect the array enclosure to the switches. • Connect the HBAs to the switches. The following illustration is an example of a dual-domain, switch-connect cabling scenario: 1. Switches 2. Servers 3. Array Although not included in this kit or illustration, storage capacity may be expanded by connecting additional drive enclosures to the array enclosure. For information about cabling drive enclosures, see the HP StorageWorks P2000 G3 MSA System Cable Configuration Guide. IMPORTANT: Use appropriate care when handling fiber optic cables: Do not touch the end of a fiber optic cable, do not coil or bind fiber optic cables tightly, and be sure to support installed fiber optic cables so that no excess weight is placed on the connectors. >> For information about key features, port information, and cabling, see the HP StorageWorks P2000 G3 MSA System Installation Instructions. Connecting power cords and powering on devices IMPORTANT: Do not configure the switch or the storage during power-on procedures. Provided software utilities will prompt you when you first start that software. Storage systems must be powered on using the following sequence. If this order is not followed, the storage may not be discovered properly. 1. Connect power cords from the rack to separate external power sources. 2. Apply power to Power Distribution Units (PDUs) in the rack. 3. If included in the configuration, connect power cords from additional drive enclosures to the PDUs. (If enclosure power supplies have on/off switches, toggle the switches to apply power to the enclosures.) 4. Connect a power cord to each switch. (Switches do not have on/off switches; they automatically power on when connected to a power source.) 5. Verity that additional drive enclosures and switches have completed their startup routines. 6. Connect power cords to P2000 G3 array enclosure. 7. Wait for the array Power On Self Tests to complete. 8. Apply power to (or restart) each server with access to the SAN and log on as a user with administrative control. If the monitor displays a New Hardware Found message and prompts to install an HBA driver, click Cancel to prevent the installation of an unsupported HBA driver. For more information on installing an HBA driver, see Confirming firmware versions. 9. Verify that each component in the SAN is operating properly. View the LEDs on each component and look for irregular patterns. Confirming firmware versions Before configuring and operating your new SAN, verify that all devices (array controllers, switches, and HBAs) have the latest available firmware or drivers installed. >> For information about installing new firmware, see device user guides and HP websites. HP P2000 G3 Modular Smart Arrays: http://www.hp.com/go/P2000 HP SN6000 8Gb Fibre Channel Switches: www.hp.com/go/sn6000 HP Fibre Channel HBAs: http://www.hp.com/go/fchba HP Servers: http://www.hp.com/go/servers Configuring the system 1. Locate the latest HP StorageWorks P2000 G3 Modular Smart Array Software Support / Documentation CD to install MSA-specific software, HBA drivers, and other tools on the server. Insert the CD into the CD-ROM drive of the server and follow the initial onscreen prompts. Browse though the CD interface to familiarize yourself with its contents and then, select the Setup tab and install the software bundles and/or components for your environment. Some components on the CD are optional, such as recommended hotfixes, CAPI Proxy, VDS Provider, VSS Provider, SNMP MIBs and MPIO software. At minimum, install the following items from the CD: • MSA Device Discovery Tool • The Software Bundle for your operating system environment. (includes approved HBA driver.) >> For information about installing items from the CD, see the HP StorageWorks P2000 G3 MSA System FC User Guide. 2. Obtain IP values and set management port IP properties on the controller enclosure. Record these values in Key System information; this information will be used later in the installation process. >> For information about obtaining and setting IP addresses, see "Obtaining IP values" in the HP StorageWorks P2000 G3 MSA System FC User Guide 3. Locate the Read Me First document shipped with the switch. This document provides instructions to obtain the Simple SAN Connection Manager application that you will use to configure the switch. Go to the indicated website and follow the onscreen prompts to download the Simple SAN Connection Manager. >> For information about installing SSCM, see the HP StorageWorks 8/20q and SN6000 Fibre Channel Switch Quick Start Installation Instructions. >> For information about installing non-management station portions of SSCM onto other servers you wish to manage with SSCM, see the HP StorageWorks Simple SAN Connection Manager User Guide. 4. Open HP StorageWorks Simple SAN Connection Manager to initially configure the switch and storage array. Double-click the desktop icon and then wait several minutes while the utility discovers devices in the SAN. Wizard dialog boxes are displayed, guiding you through the following key configuration tasks: • Setting the switch IP address. • Setting the switch password. • Configuring switch zones and performing device selection. • Configuring system ports. • Enabling/disabling system management services. • Creating virtual disks (vdisk). • Mapping vdisks to hosts. >> For information about using the software application, see the "Getting started" section of the HP StorageWorks Simple SAN Connection Manager user guide. 5. Access the Storage Management Utility (SMU) for the array enclosure to perform advanced configuration tasks (optional). Advanced configuration tasks may include: • Installing permanent licenses for Snapshots, Volume Copy, and Replication. • Configuring system services and settings. • Configuring and managing snapshots. • Configuring and managing volume copies. • Adding and managing hosts. • Updating firmware. • Saving logs. • Restarting array controllers. >> For information about advanced tasks in the SMU, see "Configuring the system", "Provisioning the system", and "Using system tools" in the HP StorageWorks P2000 G3 MSA System SMU Reference Guide. 6. For warranty entitlement and remote support on your HP hardware, install and use HP Insight Remote Support software. HP Insight Remote Support software delivers secure remote support for your HP Servers and Storage, 24 X 7. HP Insight Remote Support Standard is available at no additional cost to customers with a valid warranty on HP technology, an HP Care Pack Service, or HP contractual support agreement. >> For more information about HP Insight Remote Support software, see http://www.hp.com/go/insightremotesupport. >> For access to HP Insight Remote Support user documents, see http://www.hp.com/go/insightfoundation-manuals. >> For more information about HP Service Care Pack Services, see http://h20219.www2.hp.com/services/us/en/warranty/ carepack-overview.html . Key System information Record the following about your SAN: SAN kit part number: SAN kit serial number: P2000 G3 controller network port IP address: Switch IP address: HBA WWNs:





