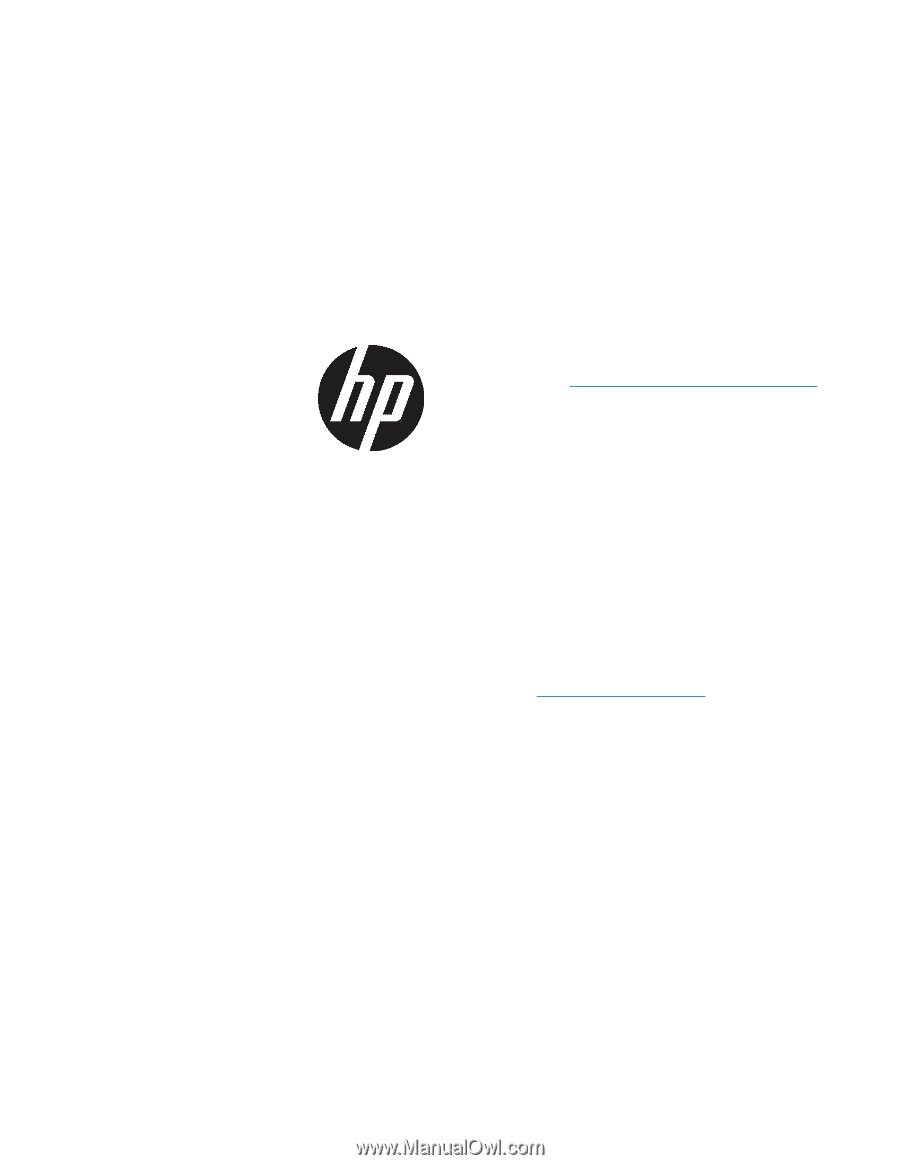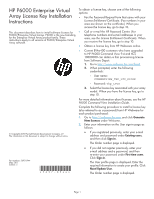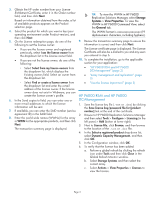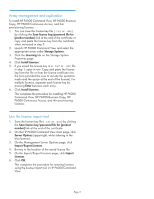HP P6000 HP P6000 Enterprise Virtual Array License Key Installation Instructio - Page 1
HP P6000 Manual
 |
View all HP P6000 manuals
Add to My Manuals
Save this manual to your list of manuals |
Page 1 highlights
HP P6000 Enterprise Virtual Array License Key Installation Instructions This document describes how to install software licenses for P6000/Enterprise Virtual Arrays. P6000 is the new branding for the Enterprise Virtual Array product family. These instructions apply to all versions of P6000/Enterprise Virtual Array software. © Copyright 2010 Hewlett-Packard Development Company, L.P. The information in this document is subject to change without notice. Part number: 5697-0944 May 2011 Edition: 5 *5697-0944* To obtain a license key, choose one of the following options: • Fax the Password Request Form that came with your License Entitlement Certificate. (Fax numbers in your area are shown on the certificate.) When you receive the license key, go to step 10. • Call or e-mail the HP Password Center. (For telephone numbers and e-mail addresses in your area, see the License Entitlement Certificate). When you receive the license key, go to step 10. • Obtain a license key from HP Webware online. • Current EVAx400 customers who have upgraded to HP P6000 Command View 9.4 and XCS 10000000 can obtain a thin provisioning license from Software Depot: 1. Go to http://www.software.hp.com/kiosk 2. When prompted, enter the following credentials: ◦ User name: COMMANDVIEW_THP_LTU_KIOSK ◦ Password: Thp_LTUs 3. Select the license key associated with your array model. When you have the license key, go to step 10. For more detailed information about licenses, see the HP P6000 Command View Installation Guide. Complete the following procedure to install a license key (also referred to as a password) from HP Webware for each product purchased: 1. Go to http://webware.hp.com and click Generate New licenses under Welcome. 2. Enter your information on the User sign-in page as follows: • If you registered previously, enter your e-mail address and password under Existing users, and then click Sign-in. The Order number page is displayed. • If you did not register previously, enter your e-mail address and a password, and then re-enter your password under First time users. Click Sign-in. The User profile page is displayed. Enter the required information to create your profile. Click Next/Update User. The Order number page is displayed. Page 1