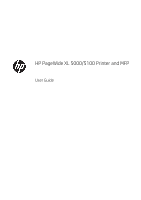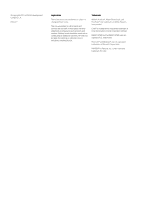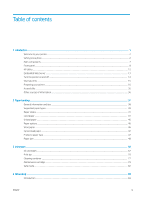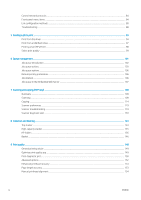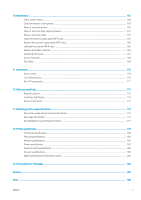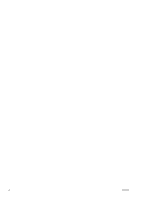HP PageWide 5000 User Guide
HP PageWide 5000 Manual
 |
View all HP PageWide 5000 manuals
Add to My Manuals
Save this manual to your list of manuals |
HP PageWide 5000 manual content summary:
- HP PageWide 5000 | User Guide - Page 1
HP PageWide XL 5000/5100 Printer and MFP User Guide - HP PageWide 5000 | User Guide - Page 2
set forth in the express warranty statement accompanying such products and services. Nothing herein should be construed as constituting an additional warranty. HP shall not be liable for technical or editorial errors or omissions contained herein. Trademarks Adobe®, Acrobat®, Adobe Photoshop®, and - HP PageWide 5000 | User Guide - Page 3
Main components ...7 Front panel ...8 HP Utility ...12 Embedded Web Server ... Supported paper types ...39 Paper status ...41 Load paper ...41 Unload paper ...46 Paper options ...46 Store paper ...46 Cannot load paper ...47 Protect a paper type ...47 Paper jam ...48 3 Ink system ...66 Ink cartridges - HP PageWide 5000 | User Guide - Page 4
88 Troubleshooting ...88 5 Sending a job to print ...93 Print from the driver ...94 Print from a USB flash drive ...97 Print by email (HP ePrint and copying (MFP only) ...108 Quicksets ...109 Scanning ...109 Copying ...114 Scanner preferences ...119 Scanner troubleshooting ...119 Scanner diagnostic - HP PageWide 5000 | User Guide - Page 5
scanner's glass plate (MFP only) ...157 Replace the scanner's glass plate (MFP only) ...160 Calibrate the scanner (MFP only) ...162 HP accessories ...171 12 When you need help ...172 Request support ...173 Customer Self-Repair ...173 Service ...183 15 Front-panel error messages ...184 Glossary ...185 - HP PageWide 5000 | User Guide - Page 6
vi ENWW - HP PageWide 5000 | User Guide - Page 7
1 Introduction ● Welcome to your printer ● Safety precautions ● Main components ● Front panel ● HP Utility ● Embedded Web Server ● Turn the printer on and off ● Internal prints ● Preparing your printer ● Accessibility ● Other sources of information ENWW 1 - HP PageWide 5000 | User Guide - Page 8
● HP PageWide XL 5000 printer series: Print up to 14 D/A1 pages/min; first page out in 20 s. HP PageWide XL 5100 fine detail, and smooth grayscales. ● HP PageWide XL pigment ink for dark blacks, vivid colors, and for the MFP to print/scan/ copy. ● Reduce downtime with cloud-based support, self- - HP PageWide 5000 | User Guide - Page 9
Japan only) operate at hazardous voltages capable of causing death or serious personal injury. The printer uses one power cord. Unplug the power cord before servicing the printer. To avoid the risk of electric shock: ● The printer must be connected to earthed mains outlets only. ● Do not attempt to - HP PageWide 5000 | User Guide - Page 10
requirements and the Electrical Code requirements according to the . ● Use only the power cord supplied by HP with the printer. Do not use a damaged service personnel. ● Do not stand on the drawers: the printer could fall over. Light radiation hazard Light radiation is emitted from the beacon, ink - HP PageWide 5000 | User Guide - Page 11
Ink handling HP recommends that you wear gloves when handling the ink maintenance cartridge or waste container. Warnings and cautions The following symbols are used in this manual to ensure the proper use of the printer and to prevent the printer from being damaged. Follow the instructions marked - HP PageWide 5000 | User Guide - Page 12
Label Explanation Do not use the drawers as stairs: the printer could overbalance. This label is located on the drawers. Do not touch the starwheels: they are fragile. This label is located on each side of the output area. Risk of trapped fingers. Do not touch the rollers. This label is located on - HP PageWide 5000 | User Guide - Page 13
The following front and rear views of the printer illustrate the main components. Front view 1. Print bar 2. Front panel 3. Ink cartridges 4. Paper access front cover 5. Drawer 6. Maintenance cartridge Rear view 1. Output module 2. Paper output 3. Power switch and plug ENWW Main components 7 - HP PageWide 5000 | User Guide - Page 14
and calibrations. The front panel displays alerts (warning and error messages) when necessary. It includes the following components: front panel itself: an 8 inch, full-color, touch-sensitive screen with a graphical user interface. 3. A loudspeaker. 4. The Power key, with which you can turn the - HP PageWide 5000 | User Guide - Page 15
bottom of the screen: ● The first main screen provides direct access to the important printer functions, depending on your printer model and accessories. Non-MFP screen MFP screen ● The all-app screen displays a list of all apps available in your printer, and the status of each of them. ENWW Front - HP PageWide 5000 | User Guide - Page 16
widget screen enables you to monitor at a glance supplies such as ink and paper, the job currently being printed, and the job The printer will need attention soon: for example, it is almost out of ink or paper. When printing, the yellow light remains at the left, and a white moving light - HP PageWide 5000 | User Guide - Page 17
If the problem persists, contact your support representative. off beacon warnings and show only definite errors. Dim mode After some time with no ● By inserting a page into the scanner (MFP only) ● By installing or uninstalling the high Printer Management with the HP Utility and Web JetAdmin - HP PageWide 5000 | User Guide - Page 18
sometimes referred to collectively as the HP Utility in this guide. ● Under Windows, start the HP DesignJet Utility from the icon on your taskbar or from Start > All Programs > HP > HP DesignJet Utility > HP DesignJet Utility. This launches the HP DesignJet Utility, showing the printers installed - HP PageWide 5000 | User Guide - Page 19
your Dock shortcut or by clicking Applications > HP > HP Utility. This launches the HP Utility, showing the printers installed on your new firmware, and troubleshoot problems. Service engineers can use it to retrieve internal information that helps to diagnose printer problems. You can access the - HP PageWide 5000 | User Guide - Page 20
Chinese, Korean, and Japanese. It uses the language that you specified in your Web browser options. If you specify a language that it cannot support, it functions in English. To change the language, change your Web browser's language setting. For example, in Chrome, click Settings > Language (in the - HP PageWide 5000 | User Guide - Page 21
User ink used per color (the accuracy of these estimates is not guaranteed) - HP -GL/2 palette shows the color or grayscale definitions in the currently selected color palette - PostScript font list shows PostScript fonts available (PostScript printers only) - Print folder pattern ● Service - HP PageWide 5000 | User Guide - Page 22
go to the front panel and tap , then , then Gigabit Ethernet. From here it is possible, though not normally necessary, to change the settings manually; this can also be done remotely using the Embedded Web Server. For full details of the available connectivity settings, see Networking on page 83 - HP PageWide 5000 | User Guide - Page 23
13). 2. Download the printer software from HP's website at http://www.hp.com/go/pagewidexlseries/support/ drivers. 3. Select Windows or Mac OS X printer does not support AppleTalk. The following instructions apply if you intend to print from software applications using a printer driver. See Sending - HP PageWide 5000 | User Guide - Page 24
the front panel and tap . Note the mDNS service name of your printer. 2. Access the install package from HP's website: http://www.hp.com/go/pagewidexlseries/support/drivers. If prompted, select your printer from the list. 3. When the PageWide Printer window appears on your screen, click Software - HP PageWide 5000 | User Guide - Page 25
network connection is required, so the printer will test its own connectivity. Configure and troubleshoot the printer's connectivity and start benefitting from connecting your printer. If you are part of the HP Partner Link Pay-per-use service, remember to go to the Connectivity app and tap Printer - HP PageWide 5000 | User Guide - Page 26
HP Connected for this printer, or completely remove it from the HP Connected service. ● Printer code: You can view or renew the printer code. ● Email address: You can view the printer's email address. ● HP Manually, the printer will not check automatically; you can check manually Manually manually. - HP PageWide 5000 | User Guide - Page 27
scan-to-FTP folder (MFP only) A scanned image an FTP server. 2. Ensure that you know the server name, user name, and password for the FTP server. IMPORTANT: You must complete page 13. Alternatively, in the HP Utility, click the Settings tab and then Scan to network. See HP Utility on page 12. 2. On - HP PageWide 5000 | User Guide - Page 28
For an FTP folder, enter the server name, folder name, user name, and password. Leave the user domain empty. 3. Click Add to save the configuration. NOTE: If the network folder. If not, see Cannot access the network folder or HP SmartStream (if installed as an accessory) on page 128. You can check - HP PageWide 5000 | User Guide - Page 29
Example: Create a scan-to-network folder under Windows 1. Create a new user account for the 'scanner user' on the remote computer. You can use an existing user account for this purpose, but it is not recommended. 2. Create a new folder on the remote computer, unless you want to use an existing - HP PageWide 5000 | User Guide - Page 30
to send scans to the folder. Example: Create a scan-to-network folder under Mac OS 1. Create a new user account for the 'scanner user' on the remote computer. You can use an existing user account for this purpose, but it is not recommended. 2. Create or choose a folder on the remote computer. By - HP PageWide 5000 | User Guide - Page 31
System Preferences application and click the Sharing icon. 4. Make sure the 'scanner user' has Read & Write access to the folder. 5. Click Options. 6. Check the Share files and folder using SMB box, and make sure that the 'scanner user' is checked in the On column. ENWW Preparing your printer 25 - HP PageWide 5000 | User Guide - Page 32
. The 'scanner user' can now access not the same email address that is used by HP Connected. ● Attachment size limit: The maximum Configure the email address book (MFP only) The printer uses LDAP release dated January 2016 or later. The following instructions explain how to use LDAP to connect the - HP PageWide 5000 | User Guide - Page 33
typing additional characters and performing a new search. Printers that support LDAP also support the use of a standard outgoing email profile, so obtain email addresses from an LDAP server, so that they are available when users perform a search from the Scan to Email screen. 1. Open the Embedded - HP PageWide 5000 | User Guide - Page 34
ldap.mycompany.com). If you do not know the LDAP server, contact the server administrator and obtain the network address and the attribute codes to use. 7. To enable a secure (SSL) connection, click Use a secure connection (SSL). 8. If the LDAP server requires authentication, select the appropriate - HP PageWide 5000 | User Guide - Page 35
update from USB: Enable or disable firmware updates from a USB flash drive. ● User sessions: Enable or disable automatic log-out after 1, 3, or 5 minutes. ● such as the HP Utility, HP SmartStream, and SDK for RIPs. ● Scan remote-control Web service (MFP only): Enable or disable Web services that are - HP PageWide 5000 | User Guide - Page 36
: Unrestricted access to the front panel. ● Moderate Lock: In addition to the Minimum Lock, denies access to all printer settings, the job queue, information and service prints, and the printer log. 30 Chapter 1 Introduction ENWW - HP PageWide 5000 | User Guide - Page 37
paper, ink supplies, maintenance options, and demo prints. Users can codes between 4 and 8 digits long, stored on the printer's hard disk. Device user accounts There are four available actions: ● New: Add a new user account. ● Edit: Edit the selected user account. ● Delete: Delete the selected user - HP PageWide 5000 | User Guide - Page 38
change the user access code, and the permission set, as follows: ● Admin user: The admin user has all access privileges granted and cannot be edited. ● Device user: The device user has some access privileges granted, which can be edited on the access control page. ● Guest user: The guest user has - HP PageWide 5000 | User Guide - Page 39
level function: for example, Print from USB requires Print. NOTE: All users have at least guest permissions. NOTE: The Firmware Update function means, or several drivers according to your needs. You can find the latest driver software at http://www.hp.com/go/pagewidexlseries/support/drivers/. ENWW - HP PageWide 5000 | User Guide - Page 40
nlosc.king some of them, preventing users from changing them. This tool is intended > Download. For information HPaPboaugtehwowidteoXinLstsaellriaensdMusaec iRt,agsotetor hdtrtipvse:/r/support.hp.com/us-en/document/c05658213. • Raster driver for HP PageWide XL. • Specific for MAC OSX 10.8, 10.9 and - HP PageWide 5000 | User Guide - Page 41
driver will be saved for all users. Accessibility Front panel If Support > Browse information > Accessibility: See more about HP accessibility at www.hp.com/hpinfo/abouthp/accessibility/ for information about the HP Accessibility Program, and HP's commitment to making its products and services - HP PageWide 5000 | User Guide - Page 42
following documents can be downloaded from http://www.hp.com/go/pagewidexlseries/support/manuals/: ● Introductory information ● User's guide ● Legal information ● Limited warranty The Quick Response (QR) code images found in some parts of this guide provide links to additional video explanations of - HP PageWide 5000 | User Guide - Page 43
2 Paper handling ● General information and tips ● Supported paper types ● Paper status ● Load paper ● Unload paper ● Paper options ● Store paper ● Cannot load paper ● Protect a paper type ● Paper jam ENWW 37 - HP PageWide 5000 | User Guide - Page 44
General information and tips ● All paper widths must be between 279 mm (11 in) and 1016 mm (40 in), and the roll core must be 76 mm (3 in) in diameter. ● When handling photo paper, wear cotton gloves to avoid transferring oils onto the paper. ● Each drawer can be loaded with two paper rolls (front - HP PageWide 5000 | User Guide - Page 45
paper types The following paper types are compatible with your printer. Supported HP papers Name Plain paper HP Universal Bond Paper, 3-in core HP Bright White Inkjet Paper, 3-in core HP Premium Bond Paper, 3-in core Coated paper Width Length Product number 16.5 in (420 mm) 18 in (457 mm - HP PageWide 5000 | User Guide - Page 46
in core Poster paper HP Production Matte Poster Paper, 3-in core HP Production Satin Poster Paper, 3-in core HP Gloss Poster Paper, 3-in core Banner HP Matte Polypropylene, 3-in N2V75A L5Q01A N2V76A L5Q02A N2V77A L5Q03A L5Q08A L6B19A Other supported paper types Plain papers Plain paper < 90 g/m² - HP PageWide 5000 | User Guide - Page 47
the following status messages for each roll: ● Low on paper ● Out of paper ● Paper not loaded ● Calibration pending ● Check pending ● Unsuccessfully loaded ● Load malfunction ● Ready ● Error ENWW Paper status 41 - HP PageWide 5000 | User Guide - Page 48
the drawer is off, you can skip this step. 2. Open the drawer. WARNING! Do not stand on the drawer: the printer could fall over. CAUTION: MFP only: Do not leave the roll on top of the scanner. TIP: You can load more than one roll at the same time. TIP: Load - HP PageWide 5000 | User Guide - Page 49
4. Move the hubs outwards (they are linked) to make room for the roll. 5. Place the roll into the drawer between the hubs, with the paper edge as shown. Do not load the roll at an angle, like this: 6. Slide the hubs back towards the center so that they engage with the roll. ENWW Load paper 43 - HP PageWide 5000 | User Guide - Page 50
7. Ensure that the hubs are fitted tightly to the roll on both sides. 8. Important: Close the locking levers on the left and right hubs. 9. Feed the paper into the appropriate slot: the front slot for the front roll, the rear slot for the rear roll. TIP: The rear roll may need extra roll-ups to - HP PageWide 5000 | User Guide - Page 51
11. If the paper edge is not straight and clean, you can cut it off with the appropriate button (there is a button for each roll in the drawer). When you press the button, the paper is advanced; when you release the button, the paper is cut. Remember to remove the cut strip of paper. 12. Close the - HP PageWide 5000 | User Guide - Page 52
Unload paper 1. Ensure that the printer is not printing and that the lock light on the drawer is off. 2. Open the drawer. WARNING! Do not stand on the drawer: the printer could fall over. 3. Remove the paper from the feeding slot. 4. Open the locking levers on the left and right hubs. 5. Slide the - HP PageWide 5000 | User Guide - Page 53
that the paper is attached to the core. ● Check that you follow the paper specifications. TIP: When loading rear rolls, you must feed more paper manually (about 40 cm, or 16 in) than with front rolls. ENWW Store paper 47 - HP PageWide 5000 | User Guide - Page 54
just select the paper type explicitly when submitting the job from a printer driver or other job submission software. NOTE: If a protected paper type problem manually. The front panel starts the paper jam wizard to display where the jam occurs and how to fix it. Clear the paper jam as instructed - HP PageWide 5000 | User Guide - Page 55
Paper jam in a drawer 1. Open the drawer in which the paper jam has occurred. 2. Cut the paper if necessary. 3. Open the front cover of the drawer. Areas where a jam may occur are identified with this label: ENWW Paper jam 49 - HP PageWide 5000 | User Guide - Page 56
not to cut yourself when moving the cutter. CAUTION: Do not dismantle the cutter assembly: refer it to qualified service personnel for servicing. 5. Remove the paper, cutting it manually if necessary. 6. Make sure there are no loose pieces of paper left in the drawer. 7. Close the front cover - HP PageWide 5000 | User Guide - Page 57
8. Rewind the paper. 9. Cut off the leading edge of the paper if it has been damaged. 10. Rewind again and feed the paper into the slot. 11. Use the paper-cut button to cut the leading edge again. 12. Close the drawer. 13. Wait until the printer is ready for paper. 14. The printer resumes the job - HP PageWide 5000 | User Guide - Page 58
2. Pull out the paper. CAUTION: Be careful to pull out only the paper and not the struts of the printer. 3. Cut the paper if necessary. IMPORTANT: Use scissors for this purpose, not a single blade. 4. Make sure there are no loose pieces of paper left. 5. Close the front cover. 6. Wait until the - HP PageWide 5000 | User Guide - Page 59
1. Make sure that the jam is not in the accessory interface. 2. If you have a folder installed, raise the folder tray. 3. Push the button to raise the output module. 4. Pull out the paper. CAUTION: Be careful not to touch the pinchwheels: they are sharp and can cut your fingers. ENWW Paper jam 53 - HP PageWide 5000 | User Guide - Page 60
5. Make sure there are no loose pieces of paper left. 6. Close the output module. 7. Wait until the printer is ready for paper. 8. The printer resumes the job and automatically reprints any lost pages. However, you should check that all pages of the job have been printed. Paper jam in the top - HP PageWide 5000 | User Guide - Page 61
2. Pull out the paper. 3. Open the stacker. 4. Pull out the paper. 5. Close the rear cover. ENWW Paper jam 55 - HP PageWide 5000 | User Guide - Page 62
automatically reprints any lost pages. However, you should check that all pages of the job have been printed. Paper jam in the folder input (HP F60, HP F70, and HP PageWide XL folders) 1. Open the fan-fold cover to stop the folder motor and cut the power supply to it. 2. If necessary, cut the paper - HP PageWide 5000 | User Guide - Page 63
and automatically reprints any lost pages. However, you should check that all pages of the job have been printed. Paper jam in the folder input (HP F40 Folder only) 1. Disengage the printer from the folder. 2. If necessary, cut the paper between the printer and the folder. 3. Remove the paper from - HP PageWide 5000 | User Guide - Page 64
should check that all pages of the job have been printed. Paper jam in the no-fold tray (HP F60, HP F70, and HP PageWide XL folders) IMPORTANT: This operation must be performed by a service engineer or by someone else with appropriate training. 1. Open the top cover of the tray. 2. Cut the paper - HP PageWide 5000 | User Guide - Page 65
reprints any lost pages. However, you should check that all pages of the job have been printed. Paper jam on the fan-folding path (HP F60, HP F70, and HP PageWide XL folders) 1. Try to remove the paper by pulling it from the no-fold tray. If you cannot remove all the paper this way - HP PageWide 5000 | User Guide - Page 66
Paper jam on the fan-folding path (HP F40 folder only) 1. Open the fan-folding cover. 2. Move the rollers to release the paper. 3. Pull the paper out. 4. Ensure that the metal balls remain - HP PageWide 5000 | User Guide - Page 67
folder. Open the fan-fold cover to stop the folder motor, and remove the paper. Paper jam on the cross-folding path (HP F60, HP F70, and HP PageWide XL folders) 1. Open the cross-folding cover. 2. Remove the paper. CAUTION: Take care to avoid injury. 3. Close the cover. 4. Wait until the printer - HP PageWide 5000 | User Guide - Page 68
Paper jam on the cross-folding path (HP F40 folder only) 1. Open the top cross-folding cover. 2. Remove the paper. CAUTION: Take care to avoid injury. 3. Close the top cross-folding cover. 4. If the jam is not resolved, open the lateral cross-folding cover. 62 Chapter 2 Paper handling ENWW - HP PageWide 5000 | User Guide - Page 69
5. Remove the paper. CAUTION: Take care to avoid injury. 6. Close the cover. 7. Wait until the printer is ready for paper. 8. The printer resumes the job and automatically reprints any lost pages. However, you should check that all pages of the job have been printed. Paper jam in the high-capacity - HP PageWide 5000 | User Guide - Page 70
4. Remove the paper from the high-capacity stacker. 5. Remove the paper from the printer. 6. Close the output module. 7. Reconnect the high-capacity stacker. 64 Chapter 2 Paper handling ENWW - HP PageWide 5000 | User Guide - Page 71
job and automatically reprints any lost pages. However, you should check that all pages of the job have been printed. Paper jam in the scanner (MFP only) 1. There is a small lever at the rear left of the scanner. Slide the lever up and open the scanner cover. 2. Remove the paper. 3. Make - HP PageWide 5000 | User Guide - Page 72
3 Ink system ● Ink cartridges ● Print bar ● Cleaning container ● Maintenance cartridge ● Safe mode 66 Chapter 3 Ink system ENWW - HP PageWide 5000 | User Guide - Page 73
and reinserting it may solve the problem. ● Replace: The cartridge has been identified as faulty. It should be replaced by a functional cartridge. ● Low on ink: The cartridge is low on ink. It should be replaced soon. ● Very low on ink: The cartridge is very low on ink. It should be replaced very - HP PageWide 5000 | User Guide - Page 74
part numbers PageWide Printer 400 ml C1Q57A C1Q58A C1Q59A C1Q60A C1Q61A C1Q62A C1Q63A C1Q64A C1Q65A C1Q66A C1Q67A C1Q68A F9J82A F9J83A F9J84A F9J85A HP 843A 400-ml Black Ink Cartridge HP 843A 400-ml Cyan Ink Cartridge HP 843A 400-ml Magenta Ink Cartridge HP 843A 400-ml Yellow Ink Cartridge HP 843B - HP PageWide 5000 | User Guide - Page 75
exhausted while printing a page, printing stops and the page is ejected. When a new cartridge is inserted, printing can resume, and the interrupted page is reprinted in full. HP recommends that you replace an empty cartridge with a new HP cartridge. See Ink cartridge part numbers on page 68. ENWW - HP PageWide 5000 | User Guide - Page 76
reached its expiry date. You can find the expiry date in the the ink cartridge information on the front panel. Ink cartridge troubleshooting 1. Check that you have the correct type of cartridge (model number). 2. Check that the cartridge label is the same color as the slot label. 3. Check that the - HP PageWide 5000 | User Guide - Page 77
when the ink cartridges contain a low level of ink. To maintain optimum print quality, the printheads are automatically tested at regular intervals, and automatically serviced when necessary. identified as faulty, but removing and reinserting it may perhaps solve the problem. ENWW Print bar 71 - HP PageWide 5000 | User Guide - Page 78
that the warranty conditions have been breached (for example, expired or non-HP ink has been used). You can check the warranty status in the printer of its life. Alternatively, a test print may indicate a printhead problem before the printer detects it. CAUTION: Avoid touching pins, leads, - HP PageWide 5000 | User Guide - Page 79
1. Ensure that all ink cartridges are at least 25% full. 2. Start the printhead replacement from the front panel: tap , then the Printhead tab, then Replace. 3. If you have a top stacker, - HP PageWide 5000 | User Guide - Page 80
9. Lift the latch. 74 Chapter 3 Ink system ENWW - HP PageWide 5000 | User Guide - Page 81
10. Extract the printhead carefully. IMPORTANT: Printheads are fragile. Leave the printhead oriented as shown below, if you intend to use it again later. Never touch the nozzles, which could damage them. If you remove multiple printheads and intend to use them later, make sure to keep them in the - HP PageWide 5000 | User Guide - Page 82
applicable federal, state, and local regulations when disposing of ink system consumables. Printhead maintenance The printer and the maintenance cartridge clean the printheads automatically. Avoid removing printheads unnecessarily. Printhead troubleshooting 1. Check that you have the correct type of - HP PageWide 5000 | User Guide - Page 83
have problems when printing, see Print quality on page 148. Cleaning container The cleaning container is a replaceable part that collects waste ink in continues operating while the container is incorrectly installed or connected, HP will not be responsible for any resulting damage or cleaning - HP PageWide 5000 | User Guide - Page 84
warning will be unreliable. 6. The printer checks the installation. 7. Make sure that you comply with all applicable federal, state, and local regulations when disposing of ink system consumables. 78 Chapter - HP PageWide 5000 | User Guide - Page 85
try taking it out and putting it back again. If that fails, call your support representative. Maintenance cartridge The maintenance cartridge cleans and maintains the printheads, and stores waste ink. The maintenance cartridge contains a roll of cloth, which is used to clean the printheads. It has - HP PageWide 5000 | User Guide - Page 86
3. When prompted by the front panel, open the maintenance cartridge door. IMPORTANT: When removing a maintenance cartridge, remember that it contains ink. Therefore, wear gloves and hold the cartridge by the handle. 4. To remove the maintenance cartridge, grip the handle and slide it out. 5. If you - HP PageWide 5000 | User Guide - Page 87
Maintenance cartridge troubleshooting If the printer does not detect the maintenance cartridge that you have inserted, open the door and make sure the maintenance cartridge is correctly inserted. If this does not solve the problem, contact your support representative. ENWW Maintenance cartridge 81 - HP PageWide 5000 | User Guide - Page 88
on the printer's front panel and by the Embedded Web Server and HP Utility. For optimal performance, use original HP ink cartridges. HP DesignJet printing systems, including original HP inks and printheads, are designed and engineered together to provide uncompromising print quality, consistency - HP PageWide 5000 | User Guide - Page 89
4 Networking ● Introduction ● Control network protocols ● Front-panel menu items ● Link configuration methods ● Troubleshooting ENWW 83 - HP PageWide 5000 | User Guide - Page 90
supports error conditions for enabled protocols only To disable unused protocols through the device's control panel menu, see Front-panel menu items on page 84. For other tools, such as system command access to the embedded Telnet server, see the HP Jetdirect Print Server Administrator's Guide - HP PageWide 5000 | User Guide - Page 91
characters, used to identify the device. This name is listed on the HP Jetdirect configuration page. The default host name is NPIxxxxxx, where xxxxxx An address in the form 169.254.x.x is assigned automatically. Manual : Use the Manual Settings menu to configure TCP/ IPv4 parameters. This menu - HP PageWide 5000 | User Guide - Page 92
.254.x.x is set. Legacy : The address 192.0.0.192 is set, consistent with older HP Jetdirect devices. Specify the IP address (n.n.n.n) of a Primary DNS Server. NOTE: This item appears only if Manual configuration is a higher priority than DHCP in the Config. Precedence table, configured through the - HP PageWide 5000 | User Guide - Page 93
can be up to 255 octets. For some networks, you may need to contact your Independent Service Provider (ISP) for the proxy server address. Type the port number used by the proxy server for client support. The port number identifies the port reserved for proxy activity on your network, and can be - HP PageWide 5000 | User Guide - Page 94
link operation with the network. When connecting to network hubs and switches that do not support auto-negotiation, the printer will configure itself for 10 Mbps or 100 Mbps half-duplex from a BootP or DHCP server ● Network management tools such as HP Web Jetadmin 88 Chapter 4 Networking ENWW - HP PageWide 5000 | User Guide - Page 95
Check that the status indicator lights (LEDs) are providing proper status. See the HP Jetdirect Print Servers Administrator's Guide for your print server model to interpret and troubleshoot other messages. Reset network parameters If you accidentally misconfigured the printer's network settings - HP PageWide 5000 | User Guide - Page 96
at the proper speed and communication mode. ● OFF: You must manually configure the link speed and communication mode using the front panel. message when you have sent jobs to the printer. ● Your computer displays an error message when you are trying to print. ● Your computer or printer hangs (stays - HP PageWide 5000 | User Guide - Page 97
warning or error messages that require further action, take the action to resolve the problems. 6. If HP Utility on page 12. 2. Make sure your printer driver is available and working correctly for the HP DesignJet Utility in Windows. 3. From the front panel, tap , then Security > Web services - HP PageWide 5000 | User Guide - Page 98
algorithms to protect network communications. ● If you experience low-performance network issues when using tools such as HP SmartStream or thirdparty RIPs, check that the RIP printing service and high-speed printing ports 9101 and 9102 are enabled in Embedded Web Server > Networking > Other - HP PageWide 5000 | User Guide - Page 99
From HP SmartStream: See the HP SmartStream documentation at http://www.hp.com/go/ smartstreampagewidexl/manuals/. ● From a printer driver: Print different companies. See your RIP vendor's documentation. ● MFP only: Copy a file. See Scanning and copying (MFP only) on page 108. ● Print a file that - HP PageWide 5000 | User Guide - Page 100
, we recommend installation using the install package that you can download from HP's website http://www.hp.com/go/ pagewidexlseries/support/drivers, so that all of the printer software is installed. Check and change main driver settings There are a relatively large number of print settings that you - HP PageWide 5000 | User Guide - Page 101
save those settings under a name of your own choice and recall them later. A saved group of settings is known as a quickset. ENWW Print from the driver 95 - HP PageWide 5000 | User Guide - Page 102
The printer drivers support any accessories such as a stacker or folder connected to your printer. The printer's default output is also the driver's default output. However, from the driver you can change the output destination and other options such as the folding style, collation, and first or - HP PageWide 5000 | User Guide - Page 103
need to enter the PIN. TIP: Define a user name and a job name in the job storage tab USB flash drive containing one or more TIFF, JPEG, HP-GL/2, RTL, PDF, or PostScript files into the printer 3. Select a file to be printed. Multipage documents are supported only in PDF files; in this case, you can - HP PageWide 5000 | User Guide - Page 104
default, but can be enabled from the front panel by tapping , then Connectivity > HP Connected > HP ePrint connectivity. You can also configure HP ePrint from the front panel's HP Connected screen. When enabled, the HP ePrint icon is added to the front panel as shown below: 98 Chapter 5 Sending - HP PageWide 5000 | User Guide - Page 105
, you can print from anywhere with an Internet connection, without needing any printer driver. There are a few limitations that you should bear in mind: ● The attached print-quality modes are for 1-pass printing (in contrast to HP DesignJet printers), several parameters such as print speed, color - HP PageWide 5000 | User Guide - Page 106
100 Chapter 5 Sending a job to print ENWW - HP PageWide 5000 | User Guide - Page 107
6 Queue management ● Job queue introduction ● Job queue actions ● Job queue options ● Default printing preferences ● Job deletion ● Job queue in the Embedded Web Server ENWW 101 - HP PageWide 5000 | User Guide - Page 108
, rendered, printed, already printed, and so on. The scan queue (MFP only) includes jobs that are being scanned and jobs that have been scanned job is paused. NOTE: Sometimes, while printing, you may see a Self-servicing status, which means that the printer is performing some task such as paper - HP PageWide 5000 | User Guide - Page 109
supplies: The printer needs paper, ink cartridge, printhead, cleaning container, or maintenance cartridge to be replaced. History ● Printed : In chronological order, divided into today, yesterday, last week, and so on. ● Canceled: Canceled by the user - HP PageWide 5000 | User Guide - Page 110
Print now If you want to upgrade a job in the queue to be printed immediately, interrupting the currently printing job, select the desired job and tap the Print now button. NOTE: To enable this action, tap now. in the home screen, then Job management and activate Enable print See job details Tap - HP PageWide 5000 | User Guide - Page 111
job is not available for some reason: output disconnected, detached, full, not empty for a job that requires it to be empty, size/type/length not supported by that output, or folder is offline. ENWW Job queue actions 105 - HP PageWide 5000 | User Guide - Page 112
printed jobs, and whether to delete jobs on hold after a specified time. MFP only: You can also select whether or not to have a scan queue. can be modified for each job by driver, HP SmartStream, quickset, and so on. But the mirror option is not available in HP SmartStream or quickset; so, if it - HP PageWide 5000 | User Guide - Page 113
To delete a job manually, select the job and tap Delete in the footer. To delete all jobs, tap the queue, while the cancel option cancels the job but leaves it in the queue, marked as Canceled by the user in the history category. To cancel a job, tap the job name on the list and then tap Cancel job - HP PageWide 5000 | User Guide - Page 114
7 Scanning and copying (MFP only) ● Quicksets ● Scanning ● Copying ● Scanner preferences ● Scanner troubleshooting ● Scanner diagnostic plot 108 Chapter 7 Scanning and copying (MFP only) ENWW - HP PageWide 5000 | User Guide - Page 115
Factory quicksets The printer comes with some factory quicksets already defined, designed to support typical user requirements. Quicksets can be used for scan, copy, and print jobs. User quicksets Depending on the permissions set in your printer, you can create, delete, reorder, or change a quickset - HP PageWide 5000 | User Guide - Page 116
to USB flash drive ● Scan to network folder (if a network folder has been added) ● Scan to HP SmartStream folder (if installed) ● Scan to email (if an email server has been configured) 3. Select an quickset permanently, tap , then Manage quicksets. 110 Chapter 7 Scanning and copying (MFP only) ENWW - HP PageWide 5000 | User Guide - Page 117
4. Insert the original, facing upwards. 5. Pick up the original when the scanner releases it. TIP: To release the page, you can select automatic release in the quickset settings, or keep the original on hold until you tap Release page or insert a new original. 6. One of the most useful options is - HP PageWide 5000 | User Guide - Page 118
, a list of the available loaded rolls (Roll width), or a fixed list of standard sizes, by width and length (Standard size). 112 Chapter 7 Scanning and copying (MFP only) ENWW - HP PageWide 5000 | User Guide - Page 119
Grayscale (color option). Detailed background removal allows you to fine-tune the result of the smart background removal when it is on, or to set a manual level of background removal when smart removal is off, for any type of original. You can define these values on a scale of darker to lighter - HP PageWide 5000 | User Guide - Page 120
are not saved in the scan queue. - Scan and store: Scanned files are saved in the scan queue. Copying 1. Tap . 114 Chapter 7 Scanning and copying (MFP only) ENWW - HP PageWide 5000 | User Guide - Page 121
jobs in the queue. - The option of deleting pages of the copy job is not available. - The input length is always automatic: you cannot set a manual value. - If you want to print an urgent job interrupting the job currently being printed, select Allow copy to interrupt current print job. NOTE: When - HP PageWide 5000 | User Guide - Page 122
to set the content type to White paper, Photo paper, Old/recycled paper, Translucent paper, Blueprint, or Ammonia/old blueprint. 116 Chapter 7 Scanning and copying (MFP only) ENWW - HP PageWide 5000 | User Guide - Page 123
● Blueprints invert allows you to invert blueprints (or not). ● Auto-release original allows you to auto-release the page once scanned. ● Input size allows you to set the input size page to Automatic, Custom size, a list of the available loaded rolls (Roll width), or a fixed list of standard sizes, - HP PageWide 5000 | User Guide - Page 124
you to fine-tune the result of the smart background removal when it is on, or to set a manual level of background removal when smart removal is off, for any type of original. You can define these values Lines/Fast, Uniform areas, or High detail. 118 Chapter 7 Scanning and copying (MFP only) ENWW - HP PageWide 5000 | User Guide - Page 125
Original paper type is White paper. Scanner troubleshooting In this section the most common defects and . Do not use any printed version of this guide to test the scanner, as the resolution of plot when recommended in response to any of the errors described in this chapter. You are recommended to - HP PageWide 5000 | User Guide - Page 126
damaged (scratched or broken), call your support representative. 4. If the streaks remain, MFP only) on page 157. NOTE: The problem of vertical streaks cannot always be solved, due to the technological limitations of CIS technology. HP within their focus plane, at the price of a very limited depth of - HP PageWide 5000 | User Guide - Page 127
manually as much as possible before scanning it again. NOTE: The problem of wrinkles cannot always be solved, due to the technological limitations of CIS technology. HP , call your support representative and report a "line discontinuities" error after calibration. ENWW Scanner troubleshooting 121 - HP PageWide 5000 | User Guide - Page 128
intersection between CIS modules, where this kind of error usually appears. If the error appears outside these areas, call your support representative and report "line discontinuities within a CIS scanner malfunction, as in the following example. 122 Chapter 7 Scanning and copying (MFP only) ENWW - HP PageWide 5000 | User Guide - Page 129
degrees before scanning it again. 2. If the problem persists, clean and calibrate the scanner as indicated in Maintenance on page 155. If calibration ended without errors, proceed to analyze again pattern number 9 and on the right), you can follow these guidelines. ENWW Scanner troubleshooting 123 - HP PageWide 5000 | User Guide - Page 130
Color fringing The problem called "color it again. 2. If the problem persists, clean and calibrate the and check whether the problem disappears. 3. If the problem still persists, you support representative and report "color fringing problem after calibration". 124 Chapter 7 Scanning and copying - HP PageWide 5000 | User Guide - Page 131
If the problem persists, restart the scanner by turning it off and on again. If you find an error message on the front panel during this operation, call your support representative and report the error message. If no error message appears, try repeating your scan. ENWW Scanner troubleshooting 125 - HP PageWide 5000 | User Guide - Page 132
as indicated in Calibrate the scanner (MFP only) on page 162. If this operation fails, call your support representative with the error code given on the front panel. If no error code appears, try to repeat your scan. 4. If the problem persists, call your support representative and report a "vertical - HP PageWide 5000 | User Guide - Page 133
(MFP only) on page 162, and repeat your scan. Turn the original 90 degrees if possible before rescanning. 2. If the problem persists, analyze pattern 3, modules A through E, of the diagnostic plot. Call your support representative and report an "object replication" issue if you see the kind of error - HP PageWide 5000 | User Guide - Page 134
scale on A2 paper size, if user selects scale to fit on A3 are not supported. Nevertheless, order to correct for this unavoidable problem, the scanner has a built- access the network folder or HP SmartStream (if installed as an accessory to-network or scan-to-FTP folder (MFP only) on page 21), but the - HP PageWide 5000 | User Guide - Page 135
the following steps may help you to locate and solve the problem. 1. Use the front panel to check the status of slow, check your USB flash drive interface compatibility. Your system supports a Hi-Speed USB interface. Your USB flash drive should be : 6 ● Contrast: 1 ENWW Scanner troubleshooting 129 - HP PageWide 5000 | User Guide - Page 136
the diagnostic plot from the front panel: tap Image-quality maintenance > Scanner IQ plot. , then Internal prints > Scanner IQ plot or Visual check for errors while printing the diagnostic sheet Once the diagnostic plot is printed, the first step is to check that all the patterns included in it - HP PageWide 5000 | User Guide - Page 137
If you see any problems, you should follow the recommended recovery procedure, all of recommend using the scan option, so that the generated file can be analyzed more easily by a remote support engineer if necessary. If you decide to scan the plot, first adjust your computer's monitor as described - HP PageWide 5000 | User Guide - Page 138
diagnostic plot for future use We recommend saving the diagnostic plot with the maintenance sheet, in the solid tube provided. 132 Chapter 7 Scanning and copying (MFP only) ENWW - HP PageWide 5000 | User Guide - Page 139
8 Collection and finishing If you choose no specific job destination, prints are sent to the default output destination, which can be changed from the front panel. From the home screen, tap , then Output destination. ● Top stacker ● High-capacity stacker ● HP folders ● Basket ENWW 133 - HP PageWide 5000 | User Guide - Page 140
size. When stacking Natural Tracing Paper, use the supports attached to the top stacker (not recommended for other destination > Top stacker. ● Printer driver: Go to the printer properties, select the Layout/Output output destination to Top stacker. ● HP SmartStream: Set the destination to Top - HP PageWide 5000 | User Guide - Page 141
page 54). Stacker status in the front panel ● Ready: Ready to receive prints. ● Error: Hardware malfunction, paper jam, and so on. Jobs are put on hold or paused coming from the end of a roll. ● Collection required: To avoid problems due to the characteristics of some papers, in some cases you may - HP PageWide 5000 | User Guide - Page 142
more jobs. ● Paper jam: Follow front-panel instructions to clear the jam. ● Error Follow the instructions on the front panel to fix the error. If the problem persists, contact your support representative. If you have a high-capacity stacker output error, you can uninstall the stacker (at the front - HP PageWide 5000 | User Guide - Page 143
be deployed onto the top of the no-fold tray. HP F40 Folder The HP F40 Folder folds printed sheets of paper, managing the printed sheet from end to end. It supports roll sizes up to 36 in (914 mm) wide, with to 6 m (19.6 ft) long (80 g/m² paper) and up to 914 mm (36 in) wide. ENWW HP folders 137 - HP PageWide 5000 | User Guide - Page 144
the folder as the output destination and select the folding style. ● Printer driver: Go to the printer properties, select the Layout/Output tab, and to the front panel and tap , then Output destination > Printing from driver; from there you can assign one folding style to each predefine. Then, - HP PageWide 5000 | User Guide - Page 145
orientation: Select this in the Layout/Output tab. There are some paper types that are not supported by the folder. You will see a warning if you try to send such a paper type to the folder. ● HP SmartStream: Set the destination to Folder, in the job preparation pane or in the settings pane - HP PageWide 5000 | User Guide - Page 146
NOTE: The folded dimensions are not shown if they are unknown at this point. The green rectangle in the preview indicates which part of the page will be on top after folding. If the page contains some header or summary information describing its contents, you may want to ensure that this is in the - HP PageWide 5000 | User Guide - Page 147
status LED ● White: Ready ● White blinking: Working ● White/yellow blinking: Out of tabs ● Red: Error, needs attention (may be full) Folding styles The folder can fold pages in two different ways: ● Fan fold in one stack, either in plastic jackets or in envelopes/ folders. ENWW HP folders 141 - HP PageWide 5000 | User Guide - Page 148
DIN ● DIN A 190+20 × 297 mm (with binding edge)* 190 mm width, 20 mm margin, 297 mm height ● DIN B 210 × 297 mm (back panel covered)* 210 mm width, 297 mm height ● DIN B 198 × 297 mm TAB* 198 mm width, 297 mm height, with tabs ● DIN B 210 × 297 mm TAB* 210 mm width, 297 mm height, with tabs ● DIN C - HP PageWide 5000 | User Guide - Page 149
● DIN B 210 × 305 mm* 210 mm width, 305 mm height AFNOR (HP F60, HP F70, and HP PageWide XL folders only) For AFNOR style, use DIN format rolls. Jobs should be submitted as A0 portrait, A1 in width, 11 in height Fan fold only ● ● Fan fold only (210 mm) Fan fold only 9 in ENWW HP folders 143 - HP PageWide 5000 | User Guide - Page 150
Others ● 185 + 25 × 297 mm (with binding edge) 180 mm width, 25 mm margin, 297 mm height ● ARCH 9 × 12 in 9 in width, 12 in height ● Mailer 7.5 × 10 in 7.5 in width, 10 in height ● Inverse DIN (210 × 297 mm) 210 mm width, 297 mm height The title block will be shown as follows when unfolded: For - HP PageWide 5000 | User Guide - Page 151
for purchase. For more information, contact your support representative. Tab applicator (HP F60, HP F70, and HP PageWide XL folders only) ● When available, a folding style with tab application can be selected from HP SmartStream, the printer driver, USB flash drive, or Copy. ● During installation - HP PageWide 5000 | User Guide - Page 152
the document you are inserting. 5. Go to the job queue and release it. Troubleshooting ● Jams: If a paper jam is detected, the front panel will notify you , the folder may not be calibrated. Contact your support representative. ● Communication problems: If the printer does not recognize the folder, - HP PageWide 5000 | User Guide - Page 153
Basket The basket serves as a secondary output path, mainly collecting waste and pages that cannot be sent to other destinations. You can use the basket, for example, if other destinations are full, or if you want to separate a job from others. After sending a print of A0/E size or greater to the - HP PageWide 5000 | User Guide - Page 154
9 Print quality ● General printing advice ● Optimize print quality app ● Print diagnostic plot ● Advanced options ● Enhanced printhead recovery ● Page length accuracy ● Manual printhead alignment 148 Chapter 9 Print quality ENWW - HP PageWide 5000 | User Guide - Page 155
ink cartridges have not passed their expiration dates and are in good condition. ● Check the printhead status. ● If you have any pending calibration for a paper type, tap Calibrate Print Bar. If you still experience print-quality problems, you can follow a more hands-on print-quality troubleshooting - HP PageWide 5000 | User Guide - Page 156
paper loaded into the printer. The print is divided into three parts. The top part is about print-bar and color calibration problems, the center is about alignment problems, and the bottom part is an illustration of the printhead positions that can be used as a reference. Check and recover print bar - HP PageWide 5000 | User Guide - Page 157
Calibrate print bar Color variation in the bands in the top part of the plot indicates a possible problem in the color calibration. The central part of the plot indicates whether the print bar is correctly calibrated. The vertical lines indicate the boundaries of - HP PageWide 5000 | User Guide - Page 158
results and least waste. NOTE: You are highly recommended to use HP Production Matte Polypropylene, 40 in (1016mm) wide, to calibrate types. If the print-bar calibration fails with an error message or leaves some dies misaligned, print the Diagnostics problems. 152 Chapter 9 Print quality ENWW - HP PageWide 5000 | User Guide - Page 159
to identify which printheads require cleaning and thus avoid waste of ink. You can select particular printheads for enhanced recovery. In the error or damage to the printer by entering an incorrect error value after Adjust manually. If the above procedures do not solve your problem, call your support - HP PageWide 5000 | User Guide - Page 160
type. TIP: In some cases, Calibrate print bar by itself may be enough to correct defects. If not, try manual printhead alignment. TIP: However, if the results after manual printhead alignment are not satisfactory, you can use Calibrate print bar to restore automatic alignment. 154 Chapter 9 Print - HP PageWide 5000 | User Guide - Page 161
printer ● Move or store the high-capacity stacker ● Move or store the folder ● Clean the scanner's glass plate (MFP only) ● Replace the scanner's glass plate (MFP only) ● Calibrate the scanner (MFP only) ● Replace the folder's tab reel ● Update the firmware ● Secure File Erase ● Disk Wipe ENWW 155 - HP PageWide 5000 | User Guide - Page 162
HP Utility and select your printer, you see a page of information describing the status of the printer and its paper and ink tap an alert to get help in solving the problem. ● From a distance, you can get a . 1. Do not remove the ink cartridges, maintenance cartridge, or cleaning container. 2. If - HP PageWide 5000 | User Guide - Page 163
cartridges and can result in ink leaks and printer errors. In this case, HP recommends that you wait at least 3 hours before turning on the printer or installing the ink cartridges or corridors, call your support representative. This should be done by trained service personnel. Disconnect the cable - HP PageWide 5000 | User Guide - Page 164
Clean the scanner's glass plate (MFP only) You are recommended to clean the scanner's glass plate periodically, depending on how often you use the scanner. 1. Turn off the printer using the - HP PageWide 5000 | User Guide - Page 165
: they will evaporate. 4. Optionally, for more thorough cleaning: ● Remove the glass plate and clean it on both sides. See Replace the scanner's glass plate (MFP only) on page 160. ● Clean the pressure rollers and the feed rollers. 5. Close the scanner cover and gently push it down to lock it into - HP PageWide 5000 | User Guide - Page 166
Replace the scanner's glass plate (MFP only) Over time, the condition of the glass plate can deteriorate. Small scratches on the surface of the glass can reduce image quality. Contact your support representative (see When you need help on page 172) to order a new glass plate. 1. Turn off the printer - HP PageWide 5000 | User Guide - Page 167
), and the plastic tabs next to the glass you intend to remove. 5. Slide the glass laterally to remove it. ENWW Replace the scanner's glass plate (MFP only) 161 - HP PageWide 5000 | User Guide - Page 168
explained in this guide. If you perform calibration successfully and still have concerns about the image quality, see Scanner troubleshooting on page 119 plate (MFP only) on page 157. 2. Go to the front panel and tap , then Scanner preferences > Calibrate scanner. 3. Follow the instructions in the - HP PageWide 5000 | User Guide - Page 169
system has restarted, repeat the calibration. 6. If you cannot perform the calibration successfully in three consecutive attempts, call your support representative and report the error code that appears in the front panel. Replace the folder's tab reel Example video of a folder with tabs 1. Open the - HP PageWide 5000 | User Guide - Page 170
Illustration for folder with part number L3M58A Illustration for folder with part number L3M58B 3. Rotate the tab protector to remove it. Illustration for folder with part number L3M58A Illustration for folder with part number L3M58B 4. Remove the empty tabs. Illustration for folder with part - HP PageWide 5000 | User Guide - Page 171
Illustration for folder with part number L3M58A Illustration for folder with part number L3M58B 6. Put back the tab protector. Illustration for folder with part number L3M58A Illustration for folder with part number L3M58B 7. Pull the upper lever. Illustration for folder with part number L3M58A - HP PageWide 5000 | User Guide - Page 172
Illustration for folder with part number L3M58A Open the two parts as shown to pass the tab reel Illustration for folder with part number L3M58B Pass the tab between the wheels 9. Pass the tab reel by the path shown in the image. Illustration for folder with part number L3M58A Illustration for - HP PageWide 5000 | User Guide - Page 173
the firmware The printer's various functions are controlled by firmware that resides in the printer. From time to time firmware updates will be available from HP. These updates increase the printer's functionality, enhance its features, and may correct minor problems. ENWW Update the firmware 167 - HP PageWide 5000 | User Guide - Page 174
under Mac OS X, click Firmware Update. ● Using HP Web Jetadmin, with which you can make manual firmware updates or request automatic updates. ● Using a USB flash drive: Download the firmware file from http://www.hp.com/go/pagewidexlseries/ support/firmware/ (according to your printer model) into the - HP PageWide 5000 | User Guide - Page 175
is one of the facilities provided by Web JetAdmin, which is HP's free Web-based print management software: see http://www.hp.com/go/webjetadmin. If you have difficulty in using Secure File Erase from Web JetAdmin, contact your support representative: see When you need help on page 172. The Secure - HP PageWide 5000 | User Guide - Page 176
your support representative HP PageWide XL Drawer (CZ318A) ● HP PageWide XL High-Capacity Stacker (CZ319A) ● HP PageWide XL Top Stacker (CZ320A) ● HP PageWide XL Folder with Tab Applicator (L3M58A) ● HP F70 Folder (K5H75A) ● HP F70 Folder with Tab Applicator (L3M58B) ● HP F60 Folder (1EW99A) ● HP - HP PageWide 5000 | User Guide - Page 177
accessory. NOTE: Before installing the non-HP accessory, make sure it is connected to the printer (with cable and hooks) and switched on. Configure The following settings are available: ● Minimum gap between sheets. Range from 100 to 3000 milliseconds. ● Maximum supported speed. Range from 2 to 15 - HP PageWide 5000 | User Guide - Page 178
12 When you need help ● Request support ● Customer Self-Repair ● Service information 172 Chapter 12 When you need help ENWW - HP PageWide 5000 | User Guide - Page 179
the call as follows: ● Review the troubleshooting suggestions in this guide. ● Review your software documentation, if relevant. ● Check that you have the following information ready: - The product and serial numbers of the printer you are using. - If there is an error code on the front panel, make - HP PageWide 5000 | User Guide - Page 180
13 Retrieving printer usage information ● Get printer usage and accounting information ● Get usage information ● Get detailed job accounting information 174 Chapter 13 Retrieving printer usage information ENWW - HP PageWide 5000 | User Guide - Page 181
status (successful, cancelled...), and the resources (ink and paper) used to process it. This information a Software Development Kit provided by HP. Get usage information Click on Depending on the contract you have with your support representative, print categories or paper types information - HP PageWide 5000 | User Guide - Page 182
standard paper - Premium quality image: Any content type printed on premium paper ● Scan usage: The copy and scan usage in m², and the total amount. ● Ink usage: The ink consumed by each cartridge in ml, and the total amount of ink consumed. 176 Chapter 13 Retrieving printer usage information ENWW - HP PageWide 5000 | User Guide - Page 183
to launch the usage information screen, then tap the Print usage report button. ● Tap , then Internal prints > Printer usage information > User information print > Print usage report. Get detailed job accounting information Accounting statistics with the Embedded Web Server 1. Access the Embedded - HP PageWide 5000 | User Guide - Page 184
cases you are recommended to choose an email address already associated with the user name given in the previous step. See Turn usage information on and copies, the paper type and size, the amount of each color of ink used and various other attributes of the job. Accounting data are also provided - HP PageWide 5000 | User Guide - Page 185
14 Printer specifications ● Functional specifications ● Physical specifications ● Memory specifications ● Power specifications ● Environmental specifications ● Acoustic specifications ● Speed specifications (Lines/Fast mode) ENWW 179 - HP PageWide 5000 | User Guide - Page 186
Functional specifications HP ink supplies Printheads Ink cartridges Eight CMYK printheads, each containing 25344 nozzles spaced at 1200 nozzles per inch Cartridges containing 400 ml of ink: black, cyan, magenta, yellow Paper sizes Roll width Roll diameter Roll core diameter Roll weight Sheet - HP PageWide 5000 | User Guide - Page 187
Graphic languages supported Printer Languages PostScript PostScript, PDF, TIFF, JPEG Non-PostScript HP-GL/2, (51.30 in) Memory specifications Memory specifications (non-MFP) Physical DRAM Hard disk 8 GB 500 GB Memory specifications (MFP) Physical DRAM Hard disk 8 GB 500 GB Power specifications - HP PageWide 5000 | User Guide - Page 188
wires + PE Input frequency 50/60 Hz Maximum load current 12/6.5 A Power consumption (printing) 1.1 kW Power consumption (ready) Printer power specifications (5000 non-MFP) Input voltage ~100-127/200-240 V ±10% Two wires + PE Input frequency 50/60 Hz Maximum load current 10/5 A Power - HP PageWide 5000 | User Guide - Page 189
pressure Ready acoustic power Sleep acoustic pressure Sleep acoustic power ≤ 59 dB(A) ≤ 7.7 B(A) ≤ 35 dB(A) ≤ 5.2 B(A) ≤ 16 dB(A) ≤ 3.4 B(A) Speed specifications (Lines/Fast mode) HP PageWide XL 5000: 14 D/A1 pages/min HP PageWide XL 5100: 20 D/A1 pages/min ENWW Acoustic specifications 183 - HP PageWide 5000 | User Guide - Page 190
fix it automatically. If the problem persists after restarting, you should contact your support representative and be ready to give the numerical code from the error message. If the error message contains some other recommended action, follow the printer's instructions. 184 Chapter 15 Front-panel - HP PageWide 5000 | User Guide - Page 191
OS X from version 10.2 onwards. It is used to discover services available on a local area network. It was originally known as Rendezvous parts) before handling ESD sensitive devices (such as the printhead or ink cartridges). Additionally, to reduce the generation of electrostatic charge in your body - HP PageWide 5000 | User Guide - Page 192
HP to describe vector graphics. I/O Input/Output: this term describes the passing of data between one device and another. ICC The International Color Consortium, a group of companies that have agreed on a common standard for color profiles. Ink cartridge Printer driver Software that converts a - HP PageWide 5000 | User Guide - Page 193
of one or more colors from the corresponding ink cartridge(s) and deposits it on the paper, through a Universal Serial Bus: a standard serial bus designed to connect devices to computers. Your printer supports Hi-Speed USB (sometimes called USB 2.0). USB device port A square USB socket found - HP PageWide 5000 | User Guide - Page 194
11 disk wipe 169 DNS settings 86 driver preferences 35 drivers 33 E email address book configure 26 169 errors 184 F file erase, secure 169 firewall status 87 firmware update 167 manual setup 172 HP ePrint 98 HP Utility access 12 cannot access 91 I ink cartridge specification 180 ink cartridges 67 - HP PageWide 5000 | User Guide - Page 195
ink supplies 180 margins 180 mechanical accuracy 180 memory 181 paper size 180 physical 181 power 181 printing resolutions 180 speed 183 speed specifications 183 stacker high-capacity 135 top 134 statistics usage 175 store folder 157 high-capacity stacker 157 printer 156 support 172 system errors
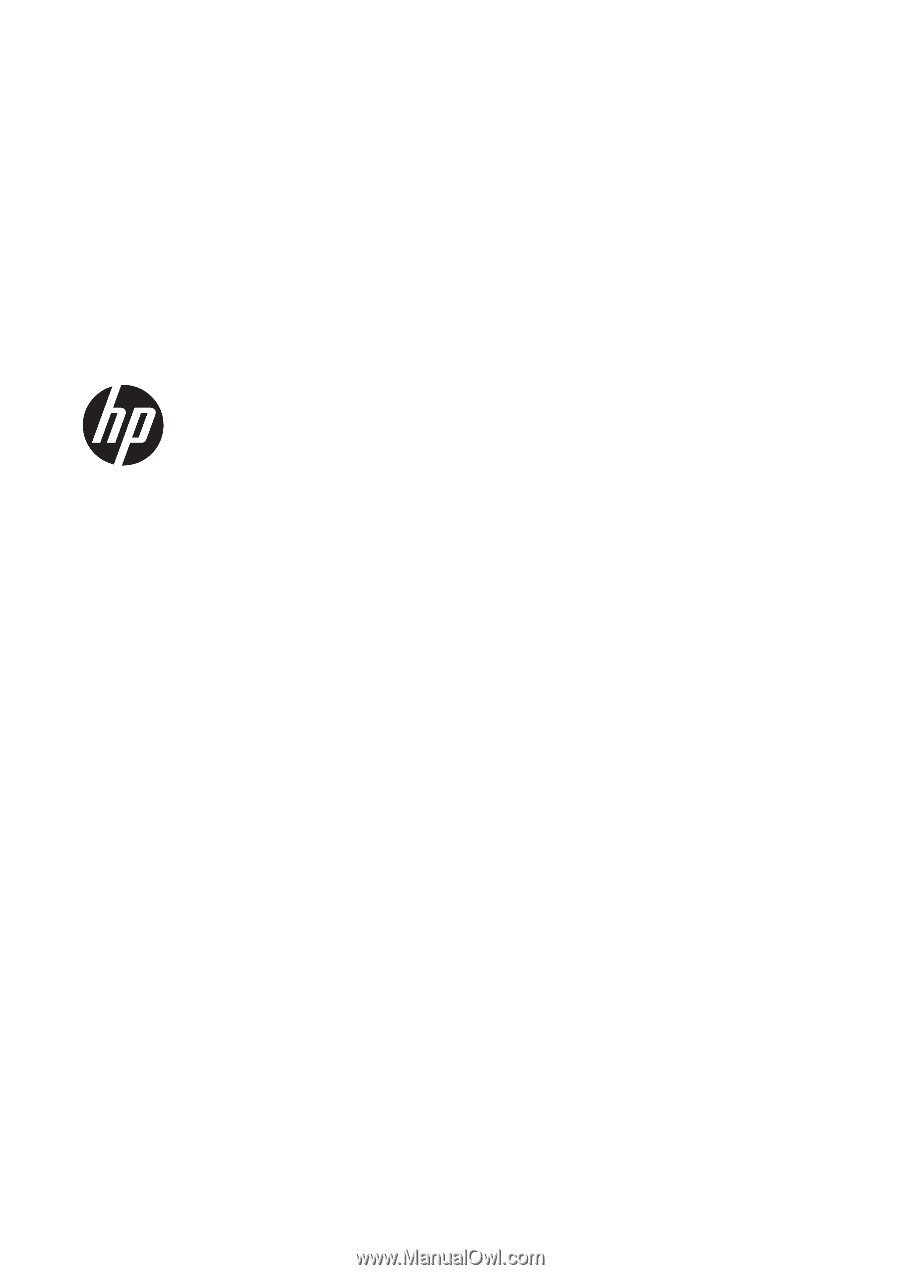
HP PageWide XL 5000/5100 Printer and MFP
User Guide