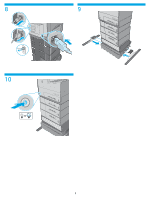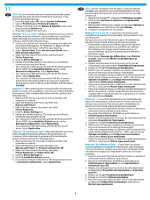HP PageWide Enterprise Color MFP 586 Installation Guide - Page 10
Windows® 8.0, 8.1-bitni10-bitni, Windows® 7, Windows® XP i Windows Vista®, Windows® 8.0, 8.1 a 10,
 |
View all HP PageWide Enterprise Color MFP 586 manuals
Add to My Manuals
Save this manual to your list of manuals |
Page 10 highlights
HR OS X: popis instaliranih opcija trebao bi se automatski ažurirati tijekom prvog zadatka ispisa nakon instalacije dodatka. Ako se ne žurira, izvedite sljedeće korake: 1. Iz izbornika Apple ( ) odaberite System Preferences (Postavke sustava). 2. Odaberite Print & Scan (Ispis i skeniranje) (ili Printers & Scanners (Pisači i skeneri)). 3. Odaberite pisač, kliknite na gumb Options & Supplies (Opcije i pribor) i zatim odaberite karticu Options (Opcije). 4. Ručno konfigurirajte dodatak. Windows® 8.0, 8.1-bitni i 10-bitni: kada dodatak priključujete prije instalacije softvera za pisač, preskočite ovaj korak. Kada dodatak priključujete nakon instalacije softvera za pisač, izvršite sljedeće korake: 1. Pomaknite se na donji lijevi kut zaslona i kliknite desnom tipkom miša na prozor koji se prikaže. U sustavu Windows 10 kliknite desnom tipkom miša na gumb Start u donjem lijevom kutu otvorene radne površine. 2. Odaberite Control Panel (Upravljačka ploča). Pod opcijom Hardware and Sound (Hardver i zvuk) odaberite View devices and printers (Prikaz uređaja i pisača). 3. Desnom tipkom miša pritisnite naziv pisača i zatim odaberite Printer Properties (Svojstva pisača). 4. Odaberite karticu Device Settings (Postavke uređaja). 5. Ažurirajte instalirane opcije. Koraci se razlikuju ovisno o vrsti veze i upravljačkom programu pisača: • Za mrežnu ili USB vezu s HP-ovim univerzalnim upravljačkim programom pisača (UPD): u odjeljku Installable Options (Opcije za instaliranje) pod Automatic Configuration (Automatska konfiguracija), odaberite Update Now (Ažuriraj odmah). • Za mrežnu ili USB vezu s upravljačkim programom pisača HP PCL 6: odaberite Update Now (Ažuriraj odmah). • Za mrežnu ili USB vezu s upravljačkim programom pisača HP PCL-6 inačice 4: ručno instalirajte dodatak tako da kliknete na padajući okvir pokraj ladice koju želite instalirati i zatim odaberite Installed (Instalirano). Windows® 7: kada dodatak priključujete prije instalacije softvera za pisač, preskočite ovaj korak. Kada dodatak priključujete nakon instalacije softvera za pisač, izvršite sljedeće korake: 1. Provjerite je li pisač uključen i je li povezan s računalom ili mrežom. 2. Otvorite izbornik Start u sustavu Windows i kliknite na Devices and Printers (Uređaji i pisači). 3. Desnom tipkom miša pritisnite naziv pisača i odaberite Printer Properties (Svojstva pisača). 4. Odaberite karticu Device Settings (Postavke uređaja). 5. Ažurirajte instalirane opcije. Koraci se razlikuju ovisno o vrsti veze i upravljačkom programu pisača: • Za mrežnu ili USB vezu s HP-ovim univerzalnim upravljačkim programom pisača (UPD): U odjeljku Installable Options (Opcije za instaliranje) pod Automatic Configuration (Automatska konfiguracija), odaberite Update Now (Ažuriraj odmah). • Za mrežnu ili USB vezu s upravljačkim programom pisača HP PCL 6: odaberite Update Now (Ažuriraj odmah). Windows® XP i Windows Vista®: kada dodatak priključujete prije instalacije softvera za pisač, preskočite ovaj korak. Kada dodatak priključujete nakon instalacije softvera za pisač, izvršite sljedeće korake: 1. Provjerite je li pisač uključen i je li povezan s računalom ili mrežom. 2. Pokrenite izbornik Windows Start, zatim kliknite na Devices and Printers (Uređaji i pisači) (ili Printers and Faxes (Pisači i faks uređaji) za XP). 3. Desnom tipkom miša kliknite na naziv pisača i odaberite Printer Properties (Svojstva pisača) (ili Properties (Svojstva) za XP). 4. Odaberite karticu Device Settings (Postavke uređaja). 5. Pritisnite odjeljak Installable Options (Opcije za instaliranje). 6. Za USB ili mrežnu vezu: u padajućem popisu uz opciju Automatic Configuration (Automatska konfiguracija) odaberite Update Now (Ažuriraj odmah). CS OS X: Seznam nainstalovaných doplňků by se měl automaticky aktualizovat při první tiskové úloze po instalaci příslušenství. Pokud ne, proveďte tyto kroky: 1. V nabídce Apple ( ) vyberte možnost Předvolby systému. 2. Vyberte možnost Tisk a skenování (nebo Tiskárny a skenery). 3. Vyberte tiskárnu, klikněte na tlačítko Příslušenství a spotřební materiál a poté vyberte kartu Příslušenství. 4. Ručně nakonfigurujte příslušenství. Windows® 8.0, 8.1 a 10: Pokud chcete připojit příslušenství před instalací softwaru tiskárny, můžete tento krok vynechat. Chcete-li příslušenství připojit až po instalaci softwaru tiskárny, postupujte podle následujících pokynů: 1. Přejděte do levého dolního rohu obrazovky a klikněte pravým tlačítkem na zobrazené okno. V systému Windows 10 klikněte pravým tlačítkem myši na tlačítko Start v levém dolním rohu plochy. 2. Vyberte položku Ovládací panely. V nabídce Hardware a zvuk vyberte možnost Zobrazit zařízení a tiskárny. 3. Klikněte pravým tlačítkem na název tiskárny a pak vyberte možnost Vlastnosti tiskárny. 4. Klikněte na kartu Nastavení zařízení. 5. Aktualizujte instalované možnosti. Kroky se liší podle typu připojení a ovladače tiskárny: • V případě síťového nebo USB připojení s univerzálním tiskovým ovladačem HP (UPD): V části Instalovatelné součásti nastavení Automatická konfigurace vyberte možnost Aktualizovat. • V případě síťového nebo USB připojení s tiskovým ovladačem HP PCL 6: Vyberte možnost Aktualizovat. • V případě síťového nebo USB připojení s tiskovým ovladačem HP PCL-6 verze 4: Nainstalujte příslušenství ručně kliknutím na rozevírací seznam u zásobníku, který se má instalovat, a vyberte možnost Instalováno. Windows® 7: Pokud chcete připojit příslušenství před instalací softwaru tiskárny, můžete tento krok vynechat. Chcete-li příslušenství připojit až po instalaci softwaru tiskárny, postupujte podle následujících pokynů: 1. Ujistěte se, že je tiskárna zapnuta a připojena k počítači nebo síti. 2. Otevřete nabídku Start systému Windows a poté klikněte na možnost Zařízení a tiskárny. 3. Klikněte pravým tlačítkem na název této tiskárny a vyberte možnost Vlastnosti tiskárny. 4. Klikněte na kartu Nastavení zařízení. 5. Aktualizujte instalované možnosti. Kroky se liší podle typu připojení a ovladače tiskárny: • V případě síťového nebo USB připojení s univerzálním tiskovým ovladačem HP (UPD): V části Instalovatelné součásti nastavení Automatická konfigurace vyberte možnost Aktualizovat. • V případě síťového nebo USB připojení s tiskovým ovladačem HP PCL 6: Vyberte možnost Aktualizovat. Windows® XP a Windows Vista®: Pokud chcete připojit příslušenství před instalací softwaru tiskárny, můžete tento krok vynechat. Chcete-li příslušenství připojit až po instalaci softwaru tiskárny, postupujte podle následujících pokynů: 1. Ujistěte se, že je tiskárna zapnuta a připojena k počítači nebo síti. 2. Otevřete nabídku Start systému Windows a poté klikněte na možnost Zařízení a tiskárny (nebo Tiskárny a faxy v systému XP). 3. Klikněte pravým tlačítkem na název této tiskárny a vyberte možnost Vlastnosti tiskárny (nebo Vlastnosti v systému XP). 4. Klikněte na kartu Nastavení zařízení. 5. Klikněte na část Instalovatelné součásti. 6. Připojení USB nebo sítě: V rozevíracím seznamu vedle položky Automatická konfigurace vyberte možnost Aktualizovat. 10