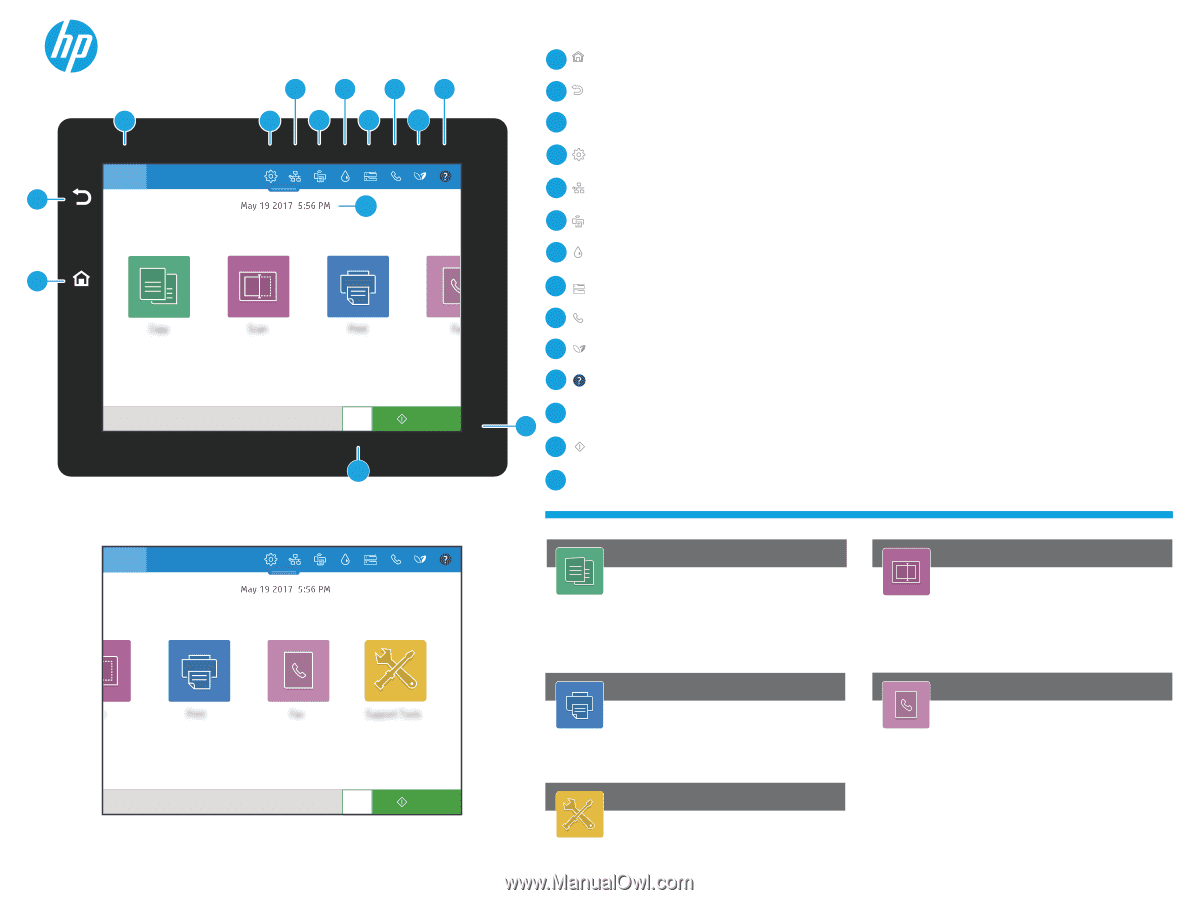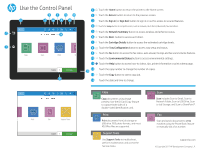HP PageWide Managed P77740 Use the Control Panel Poster - Page 1
HP PageWide Managed P77740 Manual
 |
View all HP PageWide Managed P77740 manuals
Add to My Manuals
Save this manual to your list of manuals |
Page 1 highlights
Use the Control Panel 5 7 9 11 3 4 6 8 10 1 Touch the Home button to return the printer to the Home screen. 2 Touch the Return button to return to the previous screen. 3 Touch the Sign In (or Sign Out) button to sign in or out for access to secured features. Sign In 2 4 Touch the Setup button to set preferences, such as network, Wi-Fi Direct, Bluetooth, fax and others. 5 Touch the Network Summary button to access wireless and ethernet status. 14 6 Touch the Wi-Fi button to access wi-fi direct. 7 Touch the Cartridge Details button to access the estimated cartridge levels. 1 8 Touch the Tray Configuration button to access tray setup and status. 9 Touch the Fax button to access the fax status, auto answer, fax logs and fax sound volume features. 10 Touch the Environmental Status button to access environmental settings. 11 Touch the Help button to access how-to videos, tips, printer information or print a demo page. Copies 1 Copy 12 12 13 13 14 Touch the copy number to change the number of copies. Touch the Copy button to start a copy job. Touch the date and time to change. Sign In Copies 1 Copy Copy Copy documents using image preview. Use the ID Card Copy feature to capture both sides of a double-sided identification card. Print Print documents from job storage or USB drive. PDF, photo formats, and most MS Office files are supported. Support Tools Use Support Tools to troubleshoot, perform maintenance, and access the Service menu. Scan Scan includes Scan to Email, Scan to Network Folder, Scan to USB Drive, Scan to Job Storage, and Scan to SharePoint®. Fax Scan and send a document to a Fax machine using the Phone Book feature or manually dial a fax number. support.hp.com © Copyright 2017 HP Development Company, L.P.