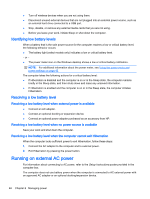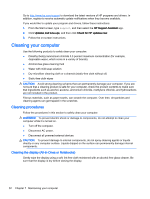HP Pavilion 13-r100 User Guide - Page 60
HP CoolSense (select models only)
 |
View all HP Pavilion 13-r100 manuals
Add to My Manuals
Save this manual to your list of manuals |
Page 60 highlights
HP CoolSense (select models only) HP CoolSense automatically detects when the computer is not on a horizontal surface and adjusts performance and fan settings to keep the surface temperature of your computer at the optimum level of comfort. When HP CoolSense is off, the position of the computer is not detected and the performance and fan options remain at the factory setting. As a result, the surface temperature of the computer might be higher than it would be with HP CoolSense on. To turn CoolSense off or on, follow these steps: ▲ From the Start screen, type coolsense, and then select HP CoolSense. Refreshing your software content with Intel Smart Connect Technology (select models only) When the computer is in the Sleep state, Intel® Smart Connect Technology periodically causes the computer to exit Sleep. If a network connection is available, Smart Connect updates open apps such as your email inboxes, social network sites, and news pages and then returns the computer to the Sleep state. Smart Connect also syncs content that you have created offline, such as emails. When the computer exits Sleep, you have immediate access to your updated information. ▲ To enable this feature or manually adjust the settings, from the Start screen, type smart, and then select Intel® Smart Connect Technology. Shutting down (turning off) the computer CAUTION: Unsaved information is lost when the computer shuts down. Be sure to save your work before shutting down the computer. The Shut down command closes all open programs, including the operating system, and then turns off the display and computer. Shut down the computer under any of the following conditions: ● When you are connecting an external hardware device that does not connect to a USB or video port ● When the computer will be unused and disconnected from external power for an extended period To shut down the tablet when it is not connected to the keyboard dock: ● Press the Windows key and the power button at the same time, and then tap Shut Down. Although you can turn off the computer with the power button, the recommended procedure is to use the Windows Shut down command: NOTE: If the computer is in the Sleep state or in Hibernation, you must first exit Sleep or Hibernation before shutdown is possible by briefly pressing the power button. 48 Chapter 6 Managing power