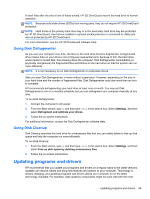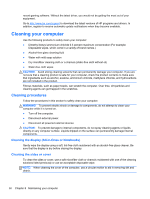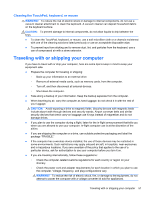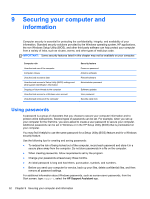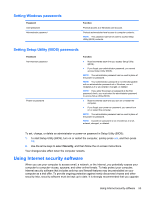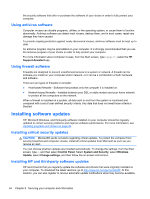HP Pavilion 14-f000 User Guide - Page 59
Using Disk Defragmenter, Using Disk Cleanup, Updating programs and drivers
 |
View all HP Pavilion 14-f000 manuals
Add to My Manuals
Save this manual to your list of manuals |
Page 59 highlights
A short time after the end of one of these events, HP 3D DriveGuard returns the hard drive to normal operation. NOTE: Because solid state drives (SSDs) lack moving parts, they do not require HP 3D DriveGuard protection. NOTE: Hard drives in the primary hard drive bay or in the secondary hard drive bay are protected by HP 3D DriveGuard. Hard drives installed in optional docking devices or connected to USB ports are not protected by HP 3D DriveGuard. For more information, see the HP 3D DriveGuard software Help. Using Disk Defragmenter As you use your computer over time, the files on the hard drive become fragmented. A fragmented drive means data on your drive is not contiguous (sequential) and, because of this, the hard drive works harder to locate files, thus slowing down the computer. Disk Defragmenter consolidates (or physically reorganizes) the fragmented files and folders on the hard drive so that the system can run more efficiently. NOTE: It is not necessary to run Disk Defragmenter on solid-state drives. After you start Disk Defragmenter, it works without supervision. However, depending on the size of your hard drive and the number of fragmented files, Disk Defragmenter may take more than an hour to complete. HP recommends defragmenting your hard drive at least once a month. You may set Disk Defragmenter to run on a monthly schedule, but you can defragment your computer manually at any time. To run Disk Defragmenter: 1. Connect the computer to AC power. 2. From the Start screen, type d, and then type disk in the search box. Select Settings, and then select Defragment and optimize your drives. 3. Follow the on-screen instructions. For additional information, access the Disk Defragmenter software Help. Using Disk Cleanup Disk Cleanup searches the hard drive for unnecessary files that you can safely delete to free up disk space and help the computer run more efficiently. To run Disk Cleanup: 1. From the Start screen, type d, and then type disk in the search box. Select Settings, and then select Free up disk space by deleting unnecessary files. 2. Follow the on-screen instructions. Updating programs and drivers HP recommends that you update your programs and drivers on a regular basis to the latest versions. Updates can resolve issues and bring new features and options to your computer. Technology is always changing, and updating programs and drivers allows your computer to run the latest technology available. For example, older graphics components might not work well with the most Updating programs and drivers 49