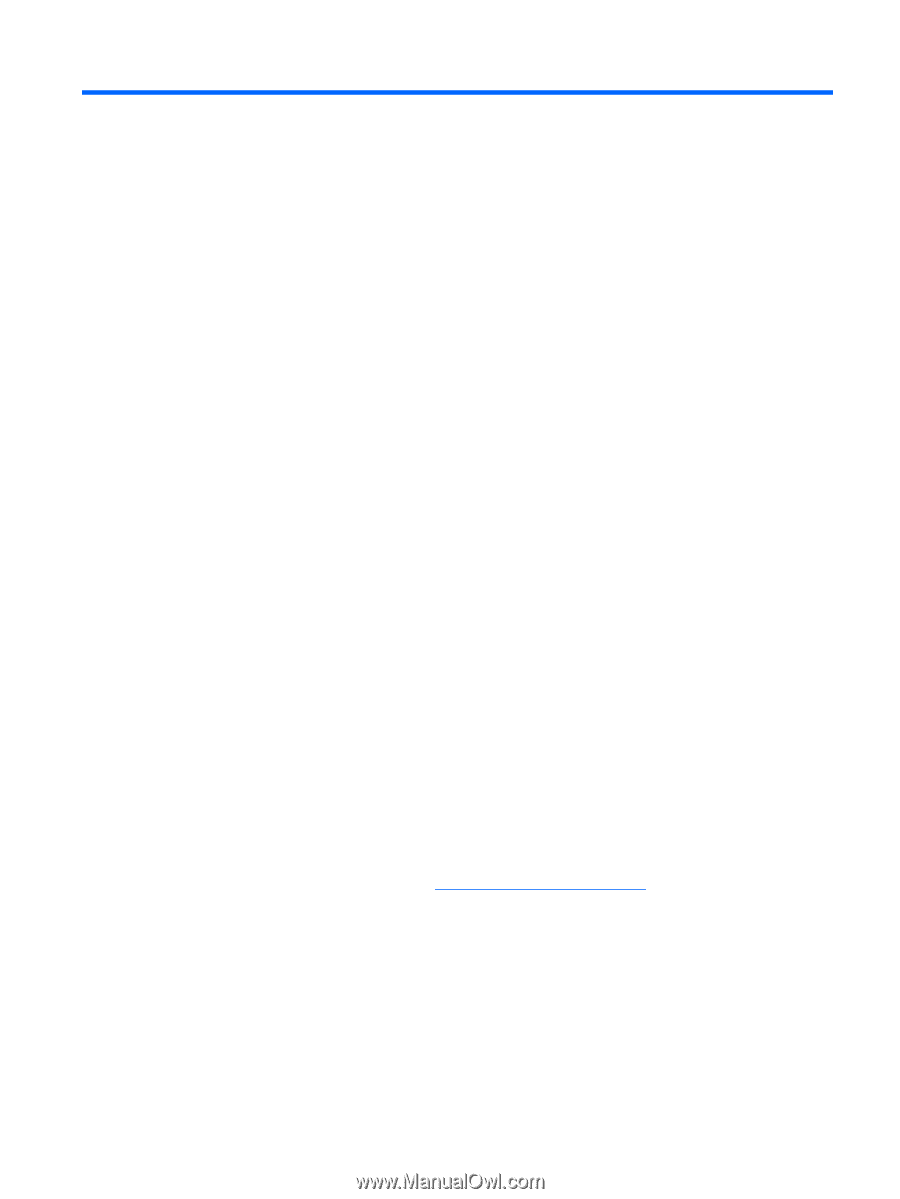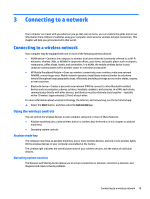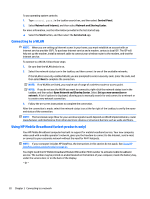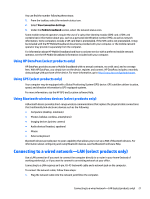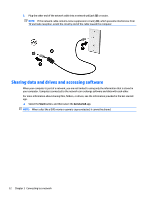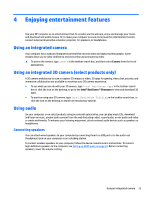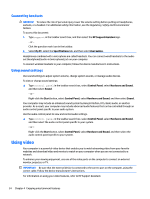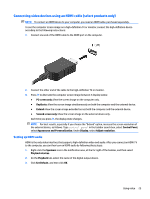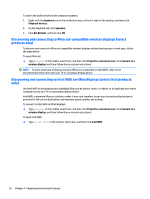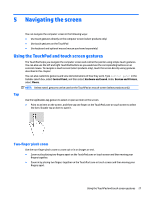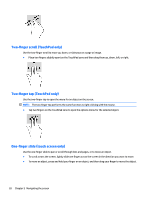HP Pavilion 15-ab500 User Guide - Page 33
Enjoying entertainment features, Using an integrated camera
 |
View all HP Pavilion 15-ab500 manuals
Add to My Manuals
Save this manual to your list of manuals |
Page 33 highlights
4 Enjoying entertainment features Use your HP computer as an entertainment hub to socialize via the webcam, enjoy and manage your music, and download and watch movies. Or, to make your computer an even more powerful entertainment center, connect external devices like a monitor, projector, TV, speakers, or headphones. Using an integrated camera Your computer has a webcam (integrated camera) that records video and captures photographs. Some models allow you to video conference and chat online using streaming video. ▲ To access the camera, type camera in the taskbar search box, and then select Camera from the list of applications. Using an integrated 3D camera (select products only) A 3D camera enables you to scan or capture 3D images or video. 3D apps for gaming, video chat, security, and immersive collaboration are available to maximize your 3D camera experience. ● To see what you can do with your 3D camera, type Intel RealSense Apps in the taskbar search box or click the icon on the desktop, to go to the Intel® RealSense™ Showcase to view and download 3D apps. ● To practice using your 3D camera, type Intel RealSense Training in the taskbar search box, or click the icon on the desktop, to launch an introductory tutorial. Using audio On your computer, or on select products using an external optical drive, you can play music CDs, download and listen to music, stream audio content from the web (including radio), record audio, or mix audio and video to create multimedia. To enhance your listening enjoyment, attach external audio devices such as speakers or headphones. Connecting speakers You can attach wired speakers to your computer by connecting them to a USB port or to the audio-out (headphone) jack on your computer or on a docking station. To connect wireless speakers to your computer, follow the device manufacturer's instructions. To connect high-definition speakers to the computer, see Setting up HDMI audio on page 25. Before connecting speakers, lower the volume setting. Using an integrated camera 23