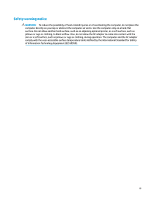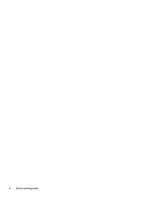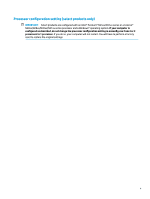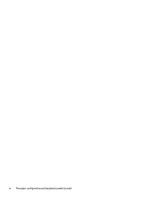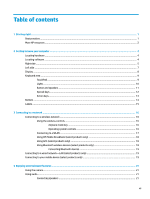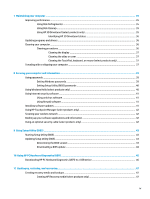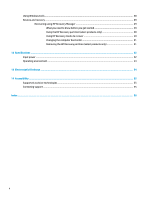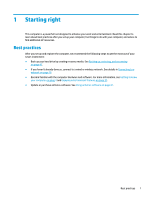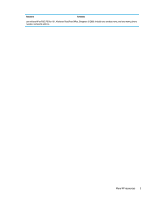Connecting headphones
....................................................................................................................
21
Connecting headsets
.........................................................................................................................
22
Using sound settings
.........................................................................................................................
22
Using video
..........................................................................................................................................................
22
Connecting video devices using an HDMI cable (select products only)
............................................
22
Setting up HDMI audio
....................................................................................................
23
Discovering and connecting to Miracast-compatible wireless displays (select products only)
......
24
5
Navigating the screen
..................................................................................................................................
25
Using TouchPad and touch screen gestures
........................................................................................................
25
Tap
.....................................................................................................................................................
25
Two-finger
pinch zoom
.....................................................................................................................
26
Two-finger
slide (TouchPad only)
.....................................................................................................
26
Two-finger
tap (TouchPad only)
........................................................................................................
26
Four-finger
tap (TouchPad only)
.......................................................................................................
26
Three-finger
swipe (TouchPad only)
.................................................................................................
27
One-finger
slide (touch screen only)
.................................................................................................
28
Using an optional keyboard or mouse
.................................................................................................................
28
Using an on-screen keyboard (select products only)
..........................................................................................
28
6
Managing power
..........................................................................................................................................
29
Using Sleep and Hibernation
...............................................................................................................................
29
Initiating and exiting Sleep
...............................................................................................................
29
Initiating and exiting Hibernation (select products only)
.................................................................
30
Shutting down (turning
off)
the computer
..........................................................................................................
30
Using the Power icon and Power Options
............................................................................................................
31
Running on battery power
...................................................................................................................................
31
Using HP Fast Charge (select products only)
....................................................................................
31
Displaying battery charge
.................................................................................................................
32
Finding battery information in HP Support Assistant (select products only)
..................................
32
Conserving battery power
.................................................................................................................
32
Identifying low battery levels
...........................................................................................................
32
Resolving a low battery level
............................................................................................................
33
Resolving a low battery level when external power is available
...................................
33
Resolving a low battery level when no power source is available
.................................
33
Resolving a low battery level when the computer cannot exit Hibernation
..................
33
Factory-sealed battery
......................................................................................................................
33
Running on external power
.................................................................................................................................
33
viii