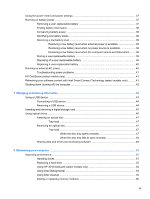HP Pavilion 17-e000 User Guide - Page 11
Starting right, HP Quick Start (select models only), Best practices
 |
View all HP Pavilion 17-e000 manuals
Add to My Manuals
Save this manual to your list of manuals |
Page 11 highlights
1 Starting right This computer is a powerful tool designed to enhance your work and entertainment. Read this chapter to learn about best practices after setup, fun things to do with your computer, and where to find additional HP resources. HP Quick Start (select models only) HP Quick Start gives you the option to use the familiar Start menu from the Windows desktop. Quick Start functions like the traditional Windows Start menu and enables you to conveniently open files and programs using the Windows desktop. ▲ To open HP Quick Start from the Windows desktop, click the HP Quick Start icon on the taskbar. Best practices To get the most out of your investment, after you set up and register the computer, we recommend the following steps: ● If you haven't already done so, connect to a wired or wireless network. See details in Connecting to a network on page 15. ● Take a minute to browse the printed Windows 8 Basics guide to explore the new Windows® 8 features. TIP: To quickly return to the computer Start screen from an open app or the Windows desktop, press the Windows key on your keyboard. Pressing the Windows key again will return you to the previous screen. ● Become familiar with the computer hardware and software. For more information, see Getting to know your computer on page 4 and Enjoying entertainment features on page 20. ● Update or purchase antivirus software. Learn more at Using antivirus software on page 62. ● Back up your hard drive by creating recovery discs or a recovery flash drive. See Backing up, restoring, and recovering on page 68. HP Quick Start (select models only) 1