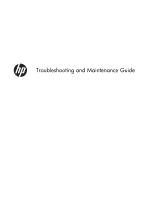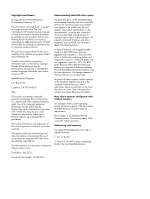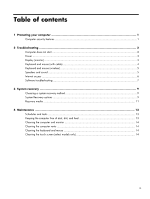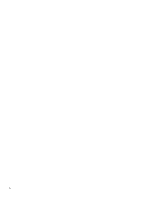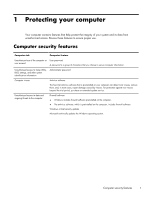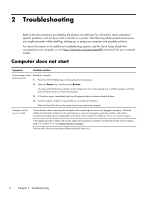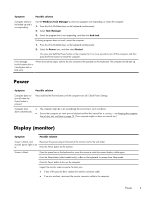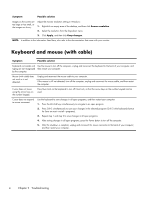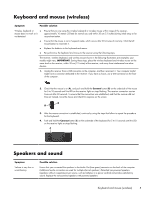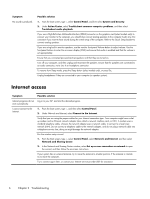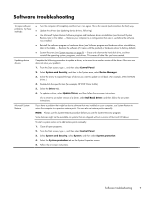HP Pavilion 20-b100 Troubleshooting and Maintenance Guide - Page 6
Troubleshooting, Computer does not start - supply
 |
View all HP Pavilion 20-b100 manuals
Add to My Manuals
Save this manual to your list of manuals |
Page 6 highlights
2 Troubleshooting Refer to the documentation provided by the product manufacturer for information about peripheralspecific problems, such as issues with a monitor or a printer. The following tables present some issues you might encounter while installing, starting up, or using your computer and possible solutions. For more information or for additional troubleshooting options, see the Quick Setup Guide that accompanies your computer, or visit http://www.hp.com/go/contactHP and search for your computer model. Computer does not start Symptom Possible solution Error message: Hard Restart the computer. disk drive error. 1. Press the Ctrl+Alt+Delete keys on the keyboard simultaneously. 2. Select the Power icon, and then select Restart. Or, press and hold the Power button on the computer for 5 or more seconds to turn off the computer, and then press the Power button to restart the computer. 3. If Windows opens, immediately back up all important data to a backup hard disk drive. 4. Contact Support, whether it was possible or not to start up Windows. Either the hard disk drive or the system board may need to be replaced. Computer will not turn on or start. Ensure that the cables connecting the computer to the external power source are plugged in properly. When the cables connecting the computer to the external power source are plugged in properly, and the wall outlet is functioning, the green power supply light on the back of the computer should be on; if it is not, contact Support. If the display (monitor) is blank, the monitor might not be properly connected. Connect the monitor to the computer, plug it in, and turn it on. See Display (monitor) on page 3. Test the wall outlet by connecting a different electrical device to it. 2 Chapter 2 Troubleshooting