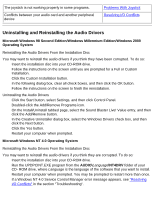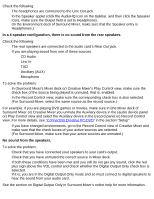HP Pavilion 8600 HP Pavilion PC's - (English) Sound Blaster Live! Value Sound - Page 34
Problems With Joystick, Resolving I/O Conflicts, The joystick port is not working. - system recovery
 |
View all HP Pavilion 8600 manuals
Add to My Manuals
Save this manual to your list of manuals |
Page 34 highlights
Troubleshooting: Sound Blaster Live! Value Sound Card User's Guide Problems With Joystick The joystick port is not working. The audio card's joystick port conflicts with the system's joystick port. To solve this problem: q Disable the audio card's joystick port and use the system port instead. For details, see "Enabling/Disabling Gameport Joystick Interface" in the section "Changing Audio Card Settings". NOTE: Do not attempt to make changes to the BIOS unless you have experience with system software. The joystick is not working properly in some programs. The program may use the system processor timing to calculate the joystick position. When the processor is fast, the program may determine the position of the joystick incorrectly, assuming that the position is out of range. To solve this problem: q Increase your system's 8 bit I/O recovery time of the BIOS setting, usually under the Chipset Feature Settings section. Or, if available, you may adjust the AT Bus speed to a slower clock. If the problem persists, try a different joystick. Resolving I/O Conflicts Conflicts between your audio card and another peripheral device may occur if your card and the other device are set to use the same I/O address. To resolve I/O conflicts, change the resource settings of your audio card or the conflicting peripheral device in your system using Device Manager in Windows. If you still do not know which card is causing the conflict, remove all cards except the audio card and other essential cards (for example, disk controller and graphics cards). Add each card back until Device Manager indicates that a conflict has occurred. To resolve hardware conflicts in Windows: 1. Click the Start button, point to Settings, and then click Control Panel. 2. In the Control Panel window, double-click the System icon. 3. In the System Properties dialog box, click the Device Manager tab. 4. Under the Sound, Video And Game Controllers entry, select the conflicting audio card driver-indicated by an exclamation mark (!)-and click the Properties button. 5. In the Properties dialog box, click the Resources tab. file:///C|/Terrys/trouble.htm (7 of 8) [1/2/2001 2:12:47 PM]