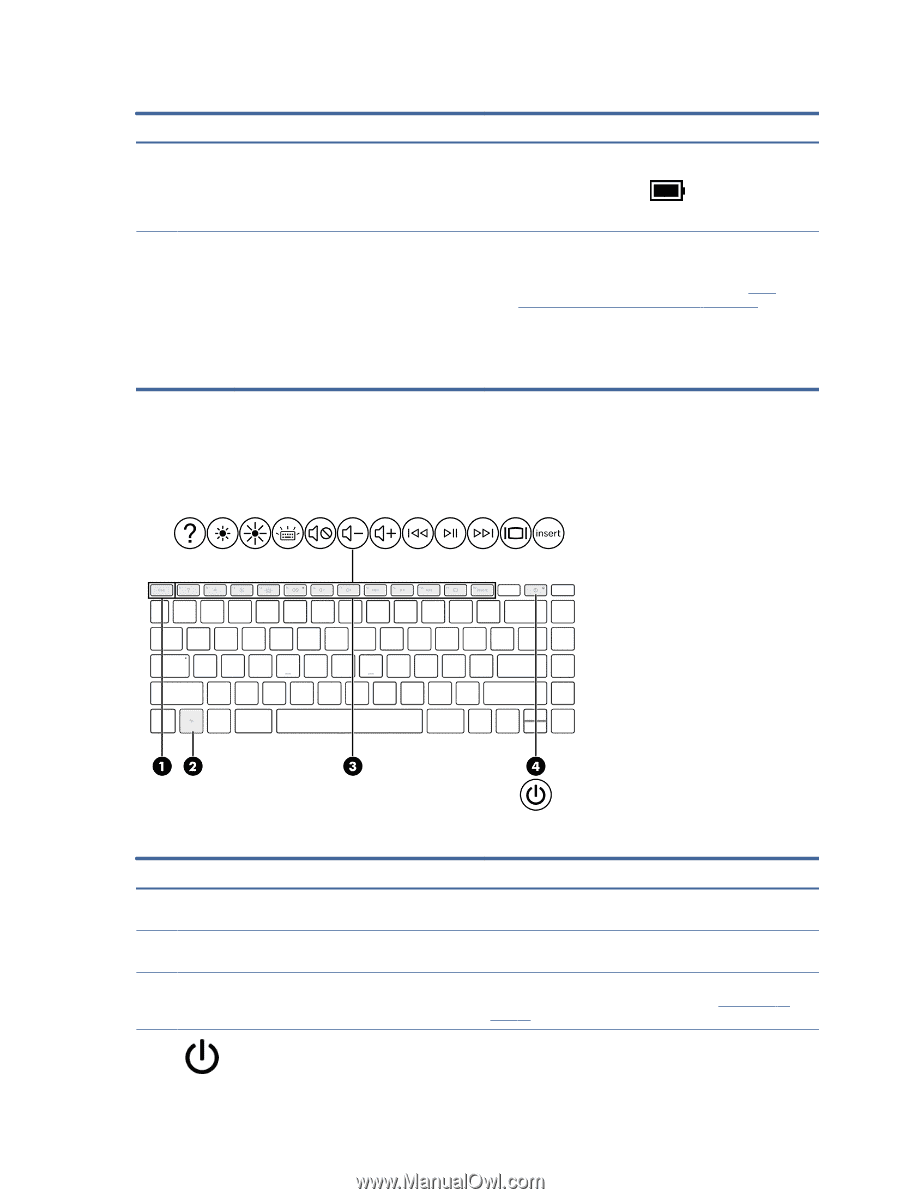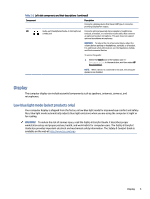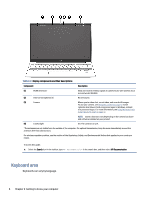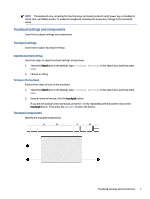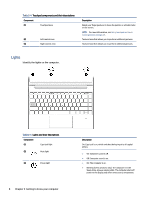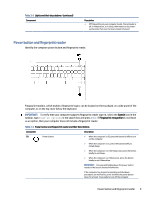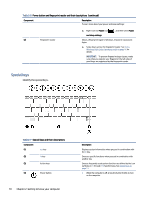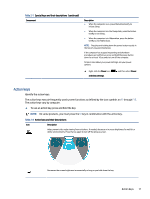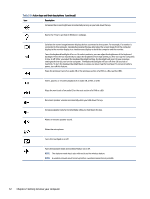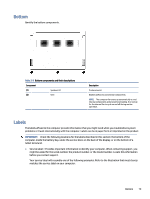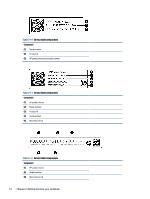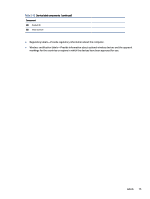HP Pavilion Aero 13 User Guide - Page 19
Special keys, Identify the special keys., Getting to know your computer
 |
View all HP Pavilion Aero 13 manuals
Add to My Manuals
Save this manual to your list of manuals |
Page 19 highlights
Table 2-6 Power button and fingerprint reader and their descriptions (continued) Component Description To learn more about your power and sleep settings: (2) Fingerprint reader ▲ Right-click the Power icon , and then select Power and sleep settings. Allows a fingerprint logon to Windows, instead of a password logon. ▲ Swipe down across the fingerprint reader. See Using Windows Hello (select products only) on page 42 for details. IMPORTANT: To prevent fingerprint logon issues, make sure when you register your fingerprint that all sides of your finger are registered by the fingerprint reader. Special keys Identify the special keys. Table 2-7 Special keys and their descriptions Component (1) esc key (2) fn key (3) Action keys (4) Power button 10 Chapter 2 Getting to know your computer Description Displays system information when pressed in combination with the fn key. Executes specific functions when pressed in combination with another key. Execute frequently used system functions as defined by the icon symbols on f1 through f12 function keys. See Action keys on page 11. ● When the computer is off, press the button briefly to turn on the computer.